こんにちは。ECF Techブログ
担当 Michiharu.Tです。
本ページでは、統合開発環境Eclipseのセットアップ(Win版)をご紹介しています。
Eclipseとは
Eclipseは様々なアプリケーションを開発できる統合開発環境(IDE) と呼ばれるソフトウェアの1つです。中でもEclipseはJavaをベースとしたシステムの開発に適しています。
Pleiades All in One
Eclipseは公式サイトからソフトウェア単体でのダウンロードも可能ですが、その場合はEclipse自体を日本語化したりなど、javaのプログラミングを行うにあたって、いくつか追加インストールが必要なプログラムがあります。
そのため、Eclipseとこれら追加プログラムが全てがセットアップ完了した状態のパッケージが提供されています。それがPleiades All in One(以降、Pleiadesと呼ぶ)です。本記事ではこのPleiadesを利用したJava環境のセットアップについて説明しています。
Pleiadesのインストール
Pleiadesのダウンロード
それでは、Pleiadesのインストールを行いましょう。こちらのサイトを開きます。
- 本講座では、執筆時点(2023年4月)での最新版である「Eclipse 2023」を例に説明します。
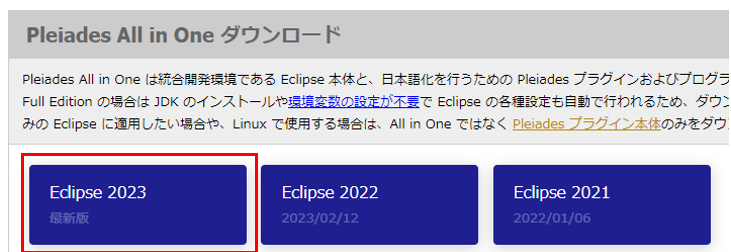
- JavaとWindows x64が交差する部分の「Download」をクリックします。
※ファイルサイズが1.2GB程度と大きいため、適切なインターネット接続環境で行いましょう。
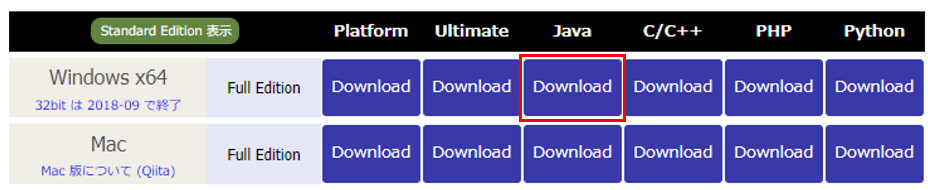
- ダウンロードが開始されます。自動で開始されない場合がありますので、その場合は下記のリンクをクリックします。

- ダウンロードしたファイルをダブルクリックします。
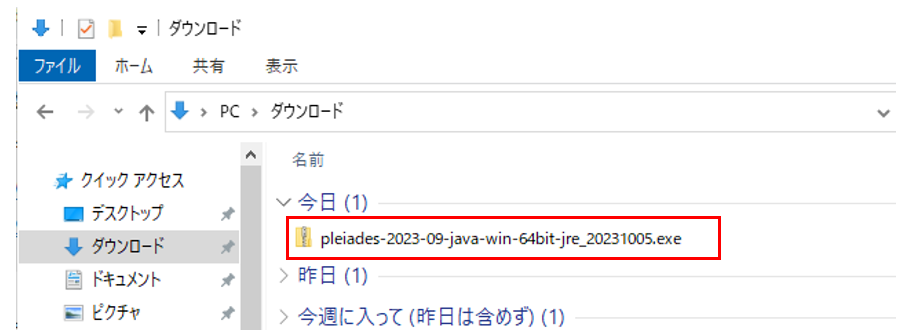
- 自己解凍形式の圧縮ファイルになっています。下記の画面で解凍先を選択します。選択したら「解凍」をクリックします。
※解凍先を変更する場合は、画面に表示されている注意点に気を付けましょう。特に問題が無ければ作成先フォルダを変更しないことをオススメします。
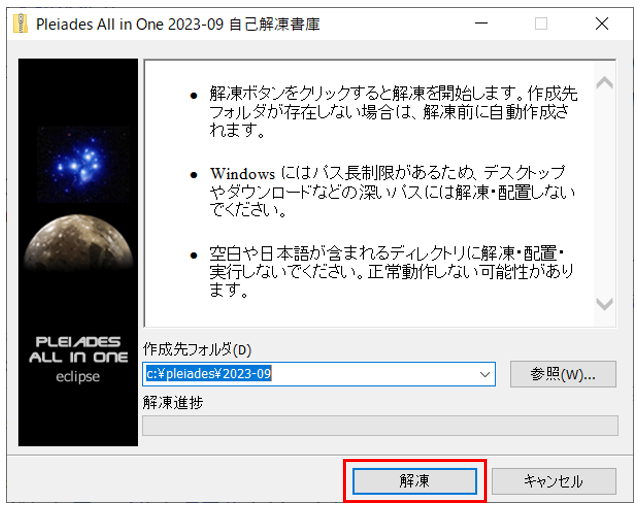
- 解凍が始まりますので、しばらく待ちます。
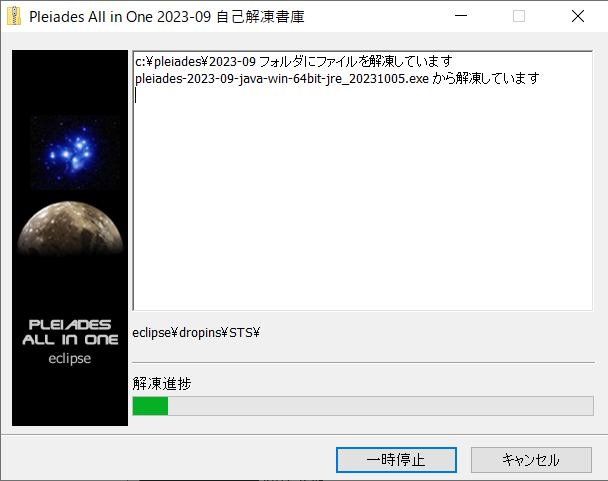
- 解凍が終わると、作成先フォルダには次のように各ファイルが展開されています。
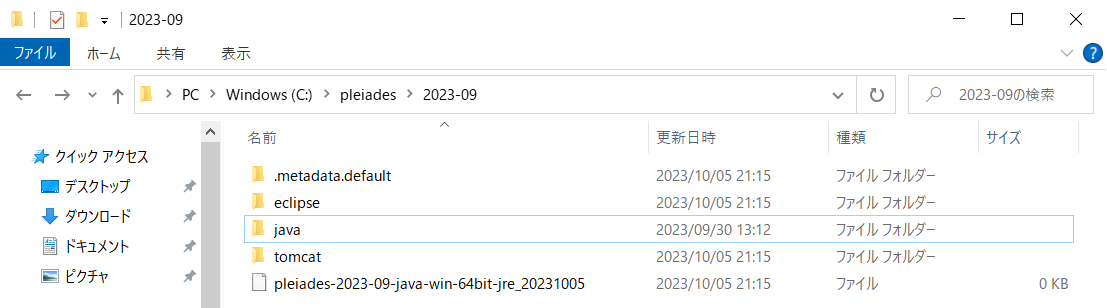
Eclipseの起動
- 解凍したフォルダのeclipseフォルダを開き、eclipse.exeをクリックします。
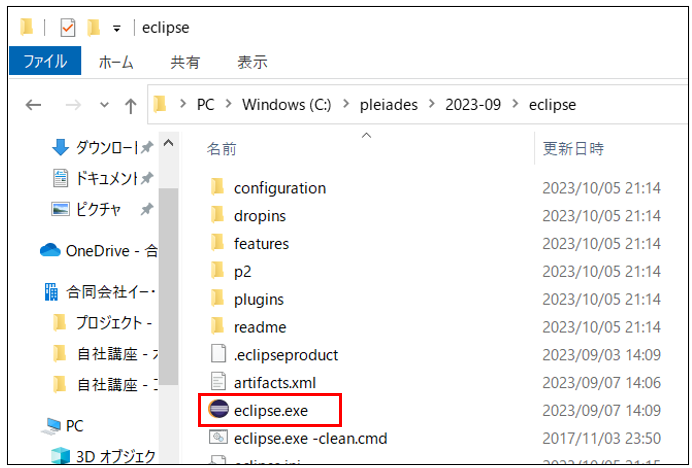
- 起動すると次のような画面になります。作業用フォルダを指定する画面です。「起動」をクリックすると、解凍先として指定したフォルダ内に「workspace」というフォルダが作成されます。学習用として使用するのであれば、通常そのままで問題ありません。
今回はそのまま「起動」をクリックします。
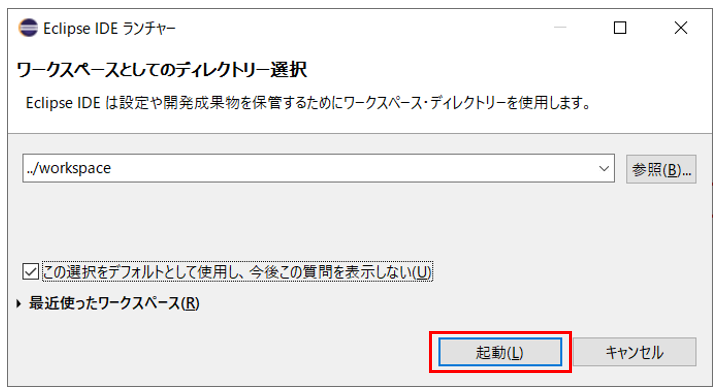
※「この選択を~」のチェックボックスにチェックを入れると、次回起動からこのウィンドウが表示されなくなります。 - Eclipseが起動しました。
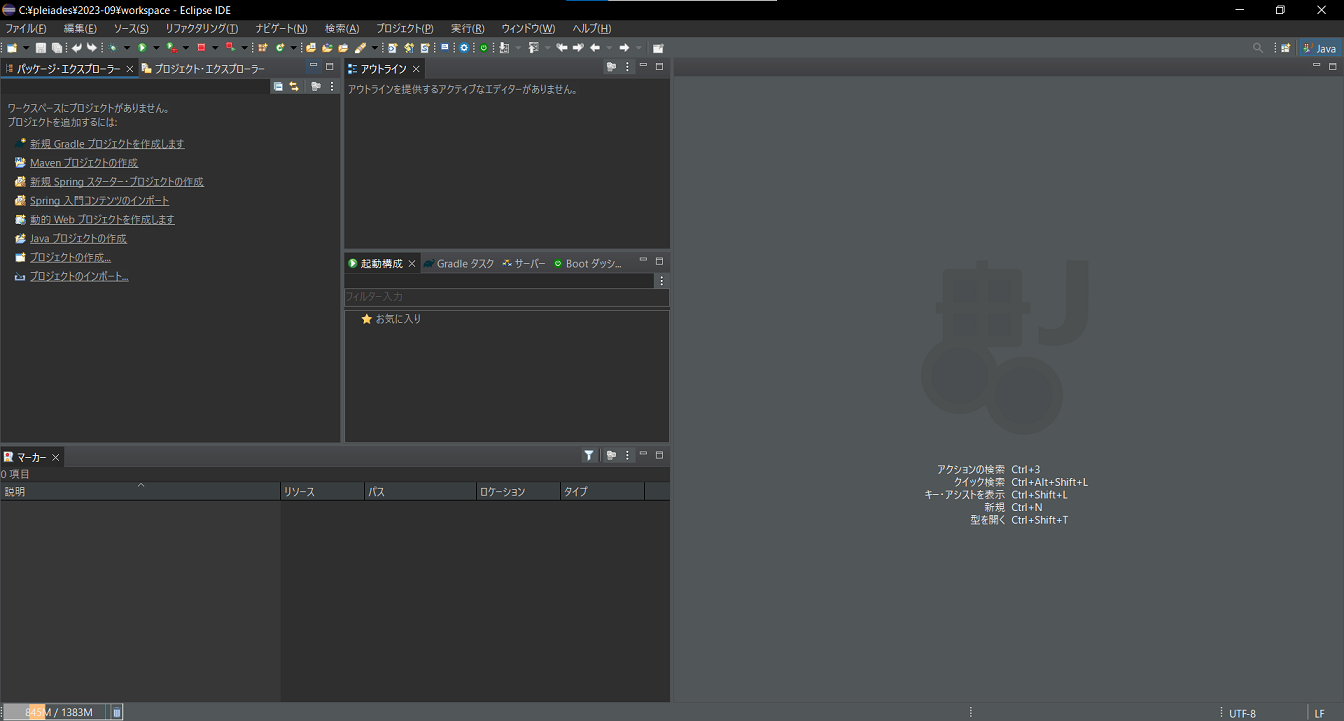
Eclipseのセットアップはこれで完了です。
以降、Eclipseでプログラムを作成したり、アプリケーションを開発する場合はプロジェクトの作成が必要です。プロジェクトの作成手順については下記の記事をご覧ください。

統合開発環境Eclipseの基本操作
こんにちは ECF Techブログ担当 Michiharu.Tです。本ページでは、統合開発環境Eclipseでの各種プロジェクト作成などの基本操作について説明しています。Javaプロジェクトの作成Javaのプログラムを書くためのプロジェクト...


