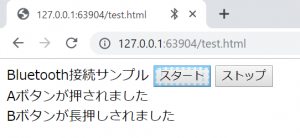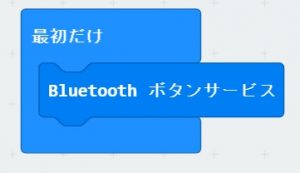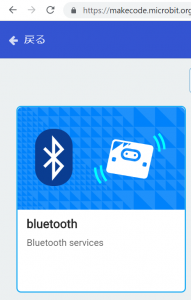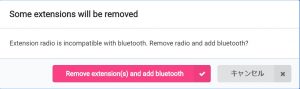こんにちは、ECF Techブログ
担当 Michiです。
今回はマイクロビットとブラウザ(JavaScript)を使ったBLE接続を行なってみたいと思います。
はじめに
Web Bluetooth API
Web Bluetooth APIというものを使います。かなり以前からあったようなのですが、しばらくWindows上のブラウザでは対応していなかった時期がありました。Windows上のChromeブラウザでも動作するようになったそうなので、今回はその実験プログラムです。
Web Bluetooth APIのブラウザごとの対応状況などについては、Web Bluetooth Community Groupの「Implementation Status」ページでご確認ください。
Web Bluetooth APIの仕様については、Web Bluetooth Draft Community Groupのレポート(英文)が参考になるかと思います。
記事の概要と想定読者
本記事ではとりあえず接続ができた。というサンプルプログラムの提供に留めます。BLE(Bluetooth Low Energy)の基本的な内容については、こちら(当ブログ記事)をご覧ください。
サンプル内のコードにコメントを記載する形で説明をさせて頂いています。JavaScriptの基本的なコードが読める方が対象になっております。ご了承ください。
プログラムの内容
- スタートボタンでマイクロビットとブラウザを接続し、ボタン状況の通知を開始します。
- マイクロビットでAやBのボタンが押された際にその状況を検知し、ブラウザに上のように表示します。
- ストップボタンで通知を終了します。
サンプルコード
<!DOCTYPE html>
<html>
<head>
</head>
<body>
Bluetooth接続サンプル
<input type="button" value="スタート" onclick="pushStart()" />
<input type="button" value="ストップ" onclick="pushStop()" />
<div id="buttonA">
</div>
<div id="buttonB">
</div>
<script>
let charaA, charaB;
function hello(){
console.log("hello");
}
function pushStart(){
console.log("pushStart");
//microbit ボタンサービスのUUIDを直入れ
let buttonUuid = "E95D9882-251D-470A-A062-FA1922DFA9A8";
let AButtonUuid = "E95DDA90-251D-470A-A062-FA1922DFA9A8";
let BButtonUuid = "E95DDA91-251D-470A-A062-FA1922DFA9A8";
//デバイスの取得
navigator.bluetooth.requestDevice(
//デバイスにフィルターかけて、マイクロビットだけが見えるようにできる
//ようですが上手くいかなかったので、とりあえず全デバイスを許可
//{filters: [{services:[buttonUuid.toLowerCase()]}] }
{acceptAllDevices:true,optionalServices:[buttonUuid.toLowerCase()]}
).then( //デバイス取得できたら
device => {
console.log('Connecting micro:bit');
return device.gatt.connect();
}
).then( //接続できたら
server => {
console.log('Getting Service');
return server.getPrimaryService(buttonUuid.toLowerCase());
}
).then( //サービスが取得できたら
service => {
console.log('Getting Characteristics');
//2つのcharacteristicsの取得を待つ
return Promise.all([
//characteristicsの取得(Aボタン用)
service.getCharacteristic(AButtonUuid.toLowerCase())
.then(chara => {
//停止できるようにグローバルに保持
charaA = chara;
//通知サービスを開始
chara.startNotifications();
//リスナー関数の設定
chara.addEventListener('characteristicvaluechanged',listenerButtonA);
}
),
//characteristicsの取得(Bボタン用)
service.getCharacteristic(BButtonUuid.toLowerCase())
.then(chara => {
//停止できるようにグローバルに保持
charaB = chara;
//通知サービスを開始
chara.startNotifications();
//リスナー関数の設定
chara.addEventListener('characteristicvaluechanged',listenerButtonB);
}
)
]);
}
)
.catch(
error => {
//途中でエラー発生したらエラー出力
console.log('sorry Error!');
console.log(error.code);
console.log(error.message);
console.log(error.name);
}
)
}
//通知停止
function pushStop(){
if( charaA ){
//通知の停止
charaA.stopNotifications().then(() => {
//リスナーの解放
charaA.removeEventListener('characteristicvaluechanged',listenerButtonA);
console.log("stop notification");
});
}
if( charaB ){
//通知の停止
charaB.stopNotifications().then(() => {
//リスナーの解放
charaB.removeEventListener('characteristicvaluechanged',listenerButtonB);
console.log("stop notification");
});
}
}
//Aボタン用リスナ
function listenerButtonA(event){
let chara = event.target;
//valueがDataViewオブジェクトになっている。microbit仕様によると値は
//UINT8で提供されるので、その情報で取得
let message = 'Aボタンが' + getStatus( chara.value.getUint8(0) );
document.getElementById('buttonA').innerHTML = message;
}
//Bボタン用リスナ
function listenerButtonB(event){
let chara = event.target;
let message = 'Bボタンが' + getStatus( chara.value.getUint8(0) );
document.getElementById('buttonB').innerHTML = message;
}
//ボタンの状態を判別し文字列を返す
function getStatus( value ){
switch(value){
case 0:
return '離されました';
case 1:
return '押されました';
break;
case 2:
return '長押しされました';
break;
}
}
</script>
</body>
</html>
プログラム概要説明
マイクロビットのBLE仕様については、Lancaster Universityの下のドキュメントをご確認ください。
マイクロビット BLEのプロファイル
マイクロビットのボタンサービスでは、2つのキャラクタリスティクス(やり取り可能な情報)を取得できます。それぞれAボタンが押された状況、Bボタンが押された状況の2つです。
この2つの値の通知をリスナー関数で受け取るように設定し、その値を判断してブラウザ表示を動的に変更しています。
動作方法
マイクロビットのプログラムの準備
Bluetoothのブロックは次の手順で使う事ができます。
1.「高度なブロック」から「拡張機能」を使う
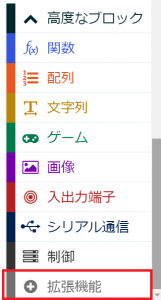
また、プログラムをマイクロビットに保存する場合は右の歯車から「プロジェクトの設定」を選んで、下の図のように変更しておいてください。どの端末からでもマイクロビットに接続できる設定です。
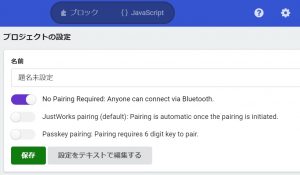
動かしてみよう
本プログラムをブラウザで開き、「スタート」ボタンを押します。
下の画面が出るのでペア設定を押します。すると「接続済み」になると思います。
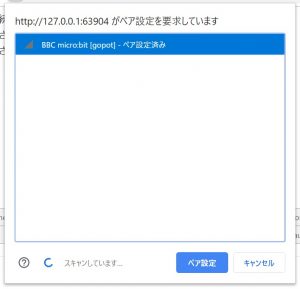
コンソールログがしばらく出ます。「Getting Characteristics」が出たところで準備OKです。
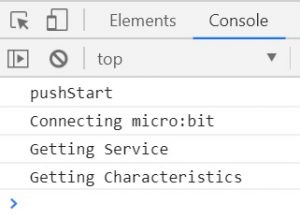
AボタンやBボタンを押します。
おわりに
本日はここまでとさせていただきます。最後までご覧いただきありがとうございました。
マイクロビットがブラウザと接続されたことで、また新しい楽しみ方が広がりそうです。VRとまではいきませんが、リアルと画面をつなげるゲームなんか作っていけたら面白いなと思っています。
今後も違うサービスを使ったサンプルを作っていければと思っていますので、ぜひまたご覧ください。
合同会社イー・シー・エフでは、子ども向けプログラミングなどの教育講座を実施しています。プログラミング教室の案内や教育教材の情報は、下記よりご確認ください。