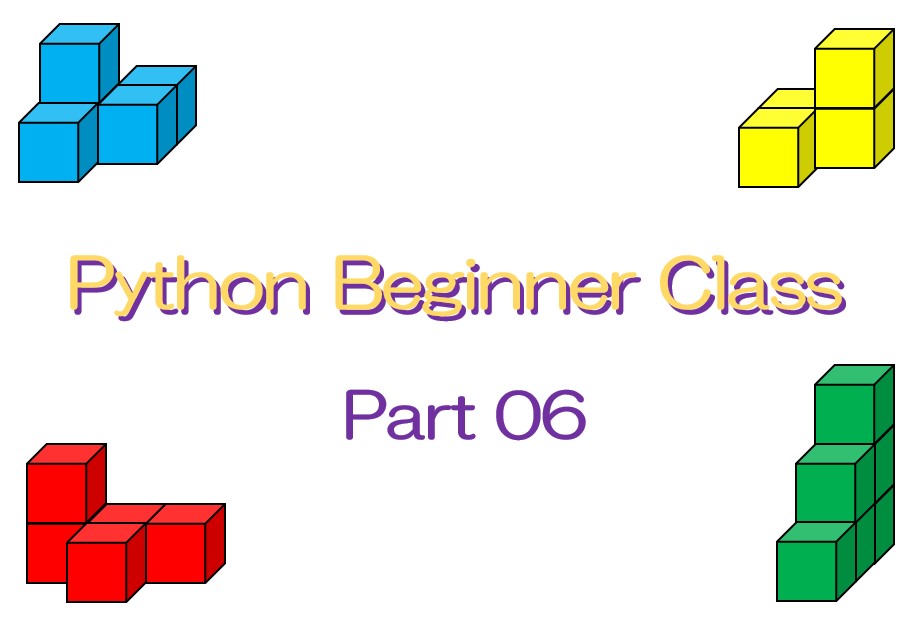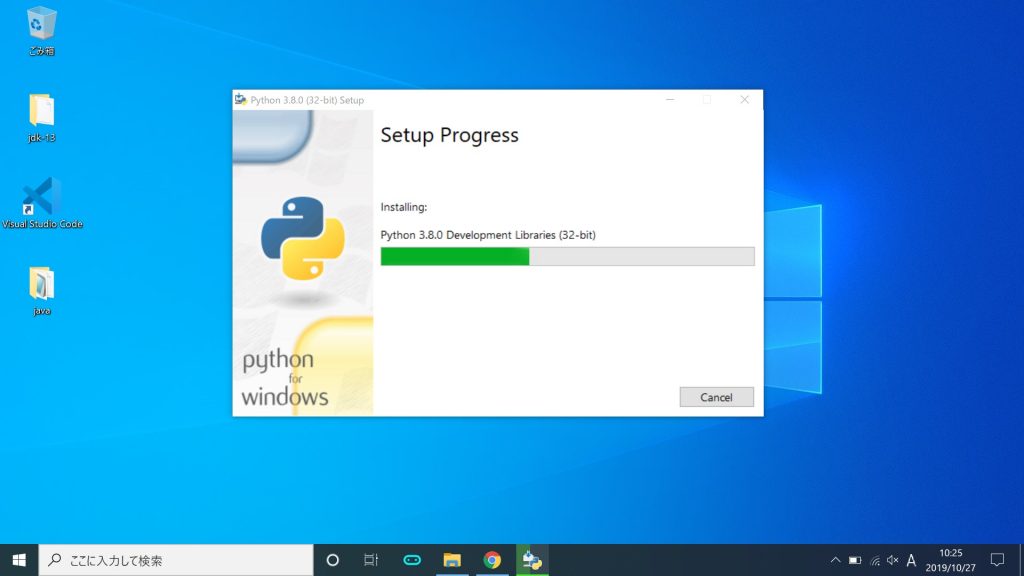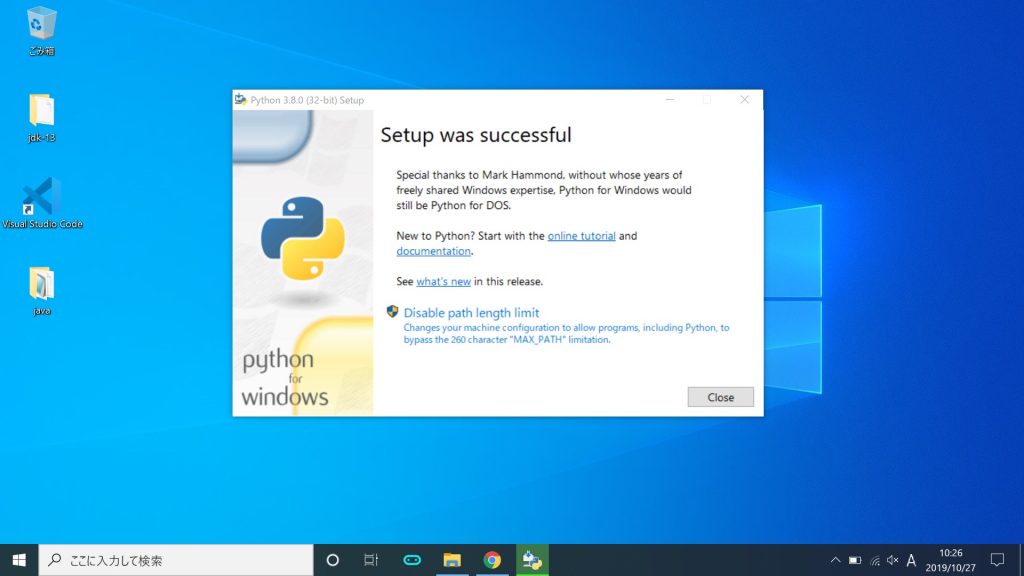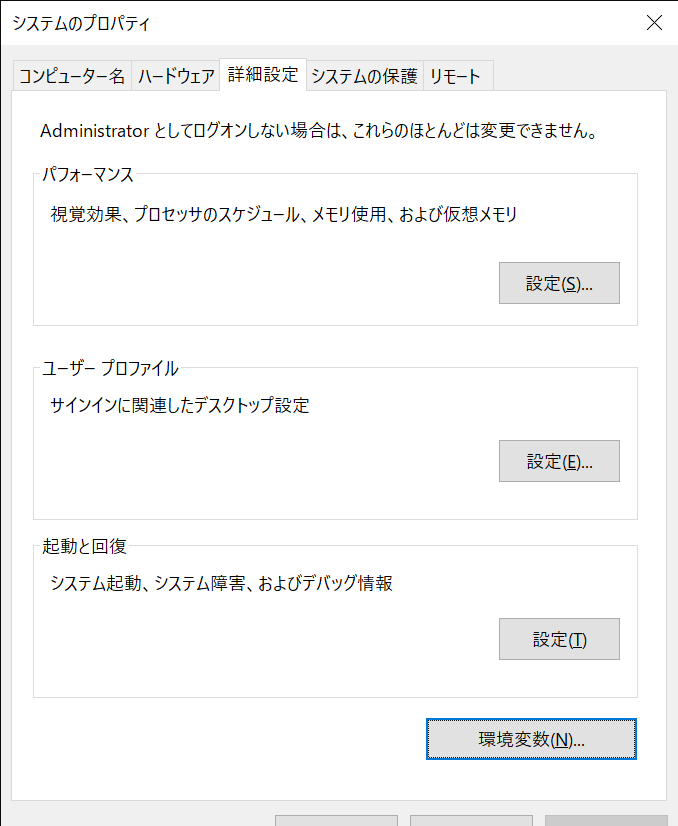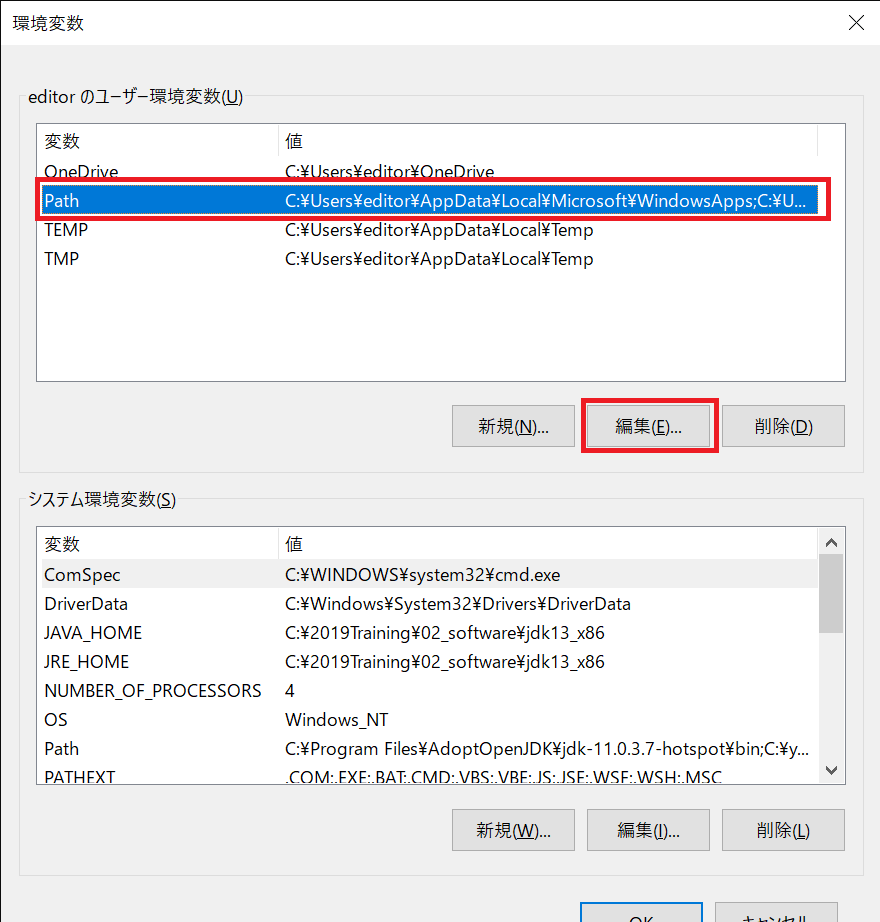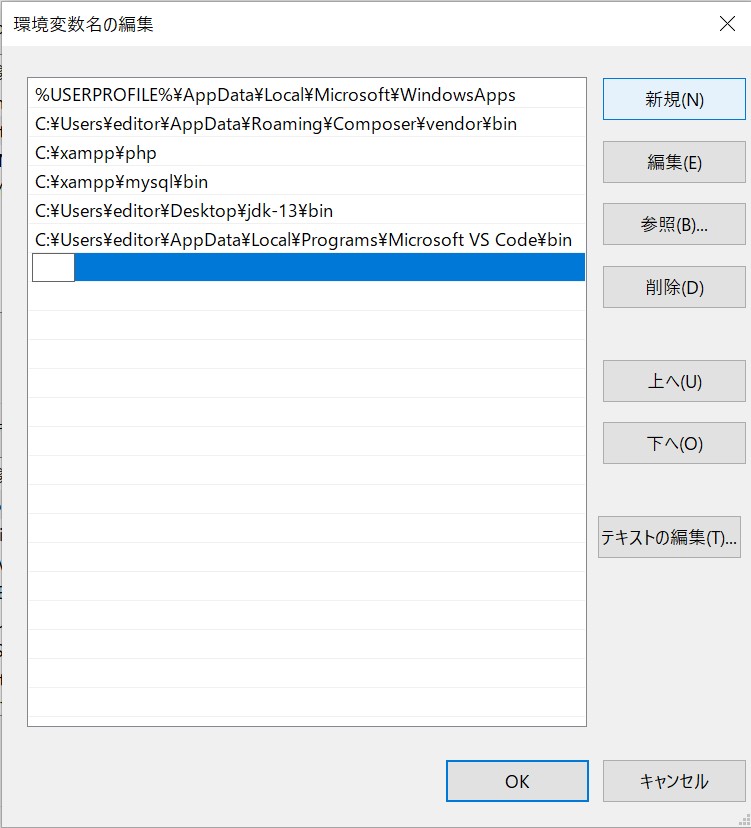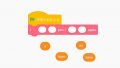こんにちは、ECF Tech
ブログ担当 Michiharu.Tです。
Pythonでプログラミングを楽しく始めるためのプチ講座を連載しています。本記事は、その第6回となります。第1回からの内容は下をご参考ください。
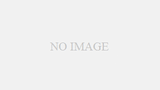
本シリーズでは、動作環境としてGoogle Colaboratoryをベースに説明を行なっています。
Google Colaboratoryは、Googleアカウントがあれば簡単に始められます。使い方は下記よりご確認ください。基本的な使い方がわかれば、すぐにでもPythonプログラミングを始めることができます。
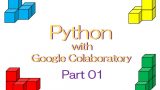
ということで、これまでGoogle Colaboratoryをメインに解説してきましたが、今後自身のPCでPythonを動かす必要性もでてきそうなので、今回は自身のパソコンでPythonが実行できる環境を作成する手順をご紹介したいと思います。
Pythonのダウンロードとインストール
まずはGoogle検索で「Python」と検索します。最初に出てきたWelcome to Python.orgをクリックしましょう。
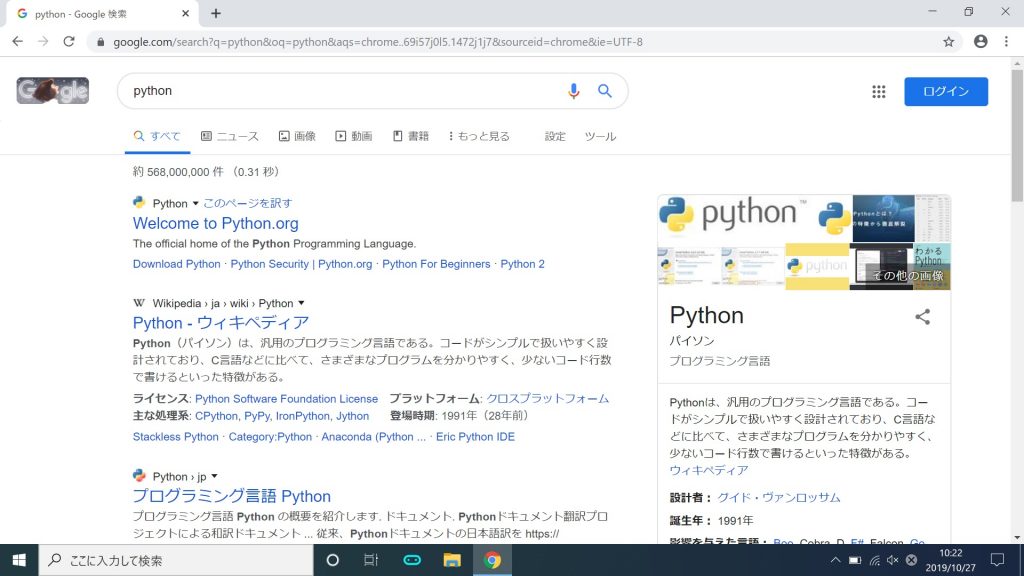
Download for Windowsの下のボタン「Python 3.8.0」をクリックします。
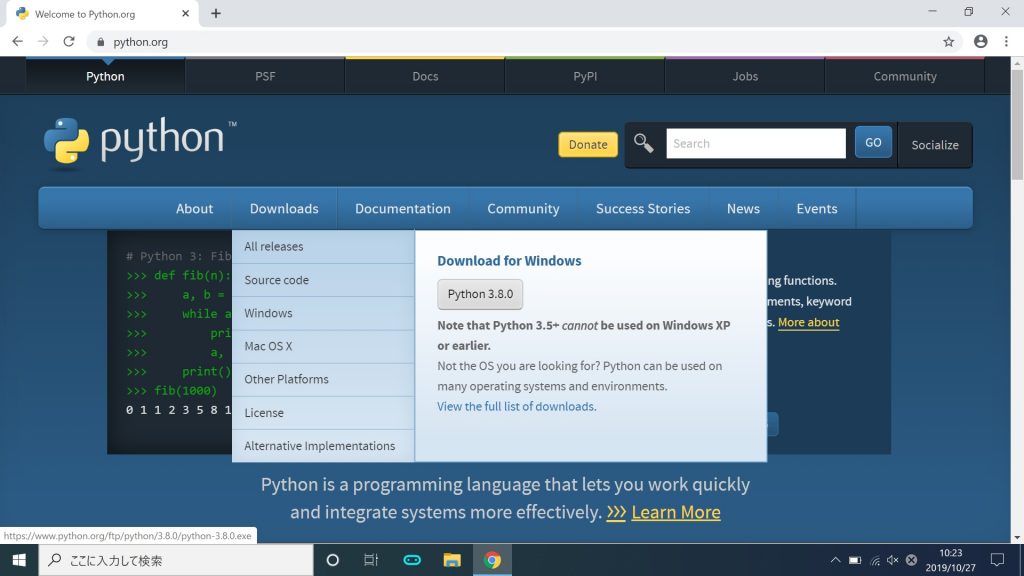
※本記事執筆時点でのバージョンです。数値が変更されていても問題ありません。
ダウンロードしたファイルをダブルクリックで開きます。インストール画面が出てきます。Install Nowをクリックします。
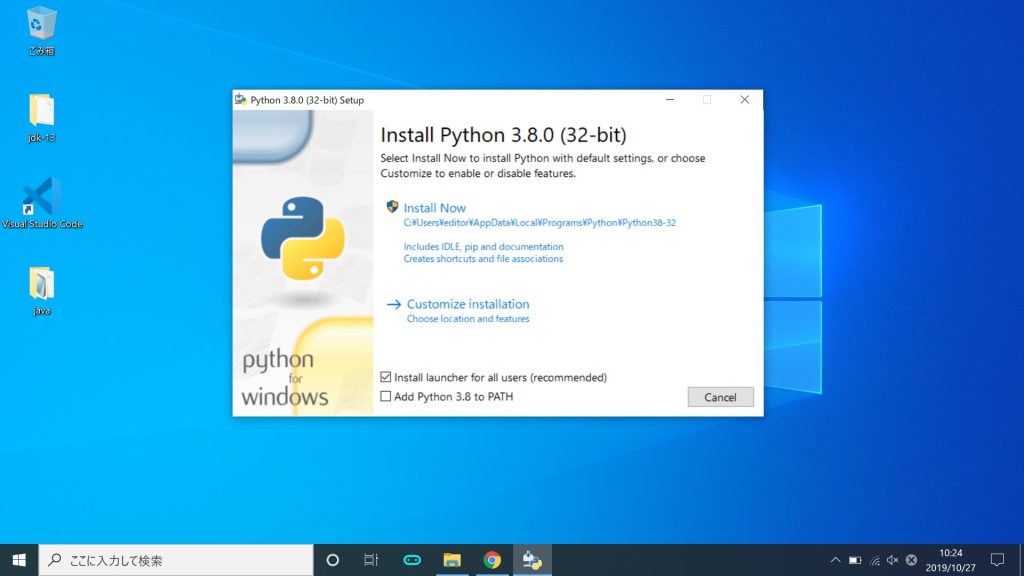
Pythonを実行してみよう
Windowsの検索ボックスにPythonと入力します。インストールされていれば、画面のようなPython 3.8のアプリケーションが出てきます。開くをクリックしましょう。
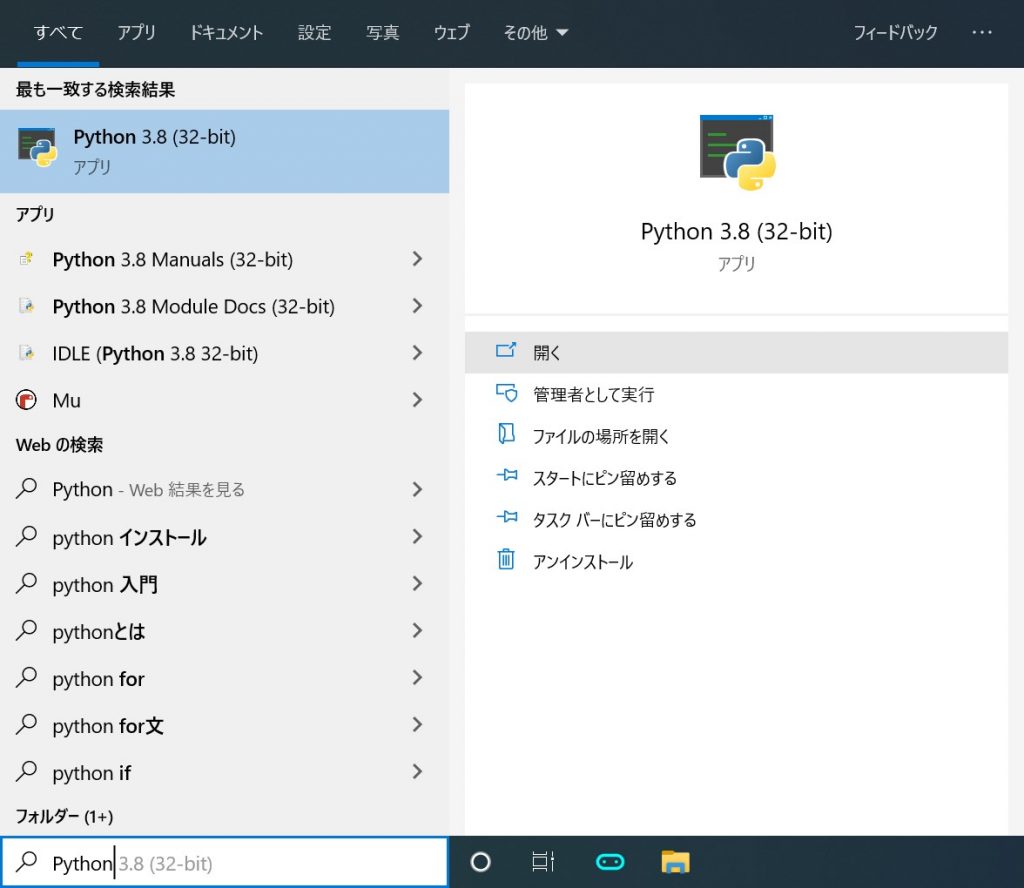
コマンドラインの画面が表示されます。ここに直接Pythonのコマンドを打ち込んでいくことができます。
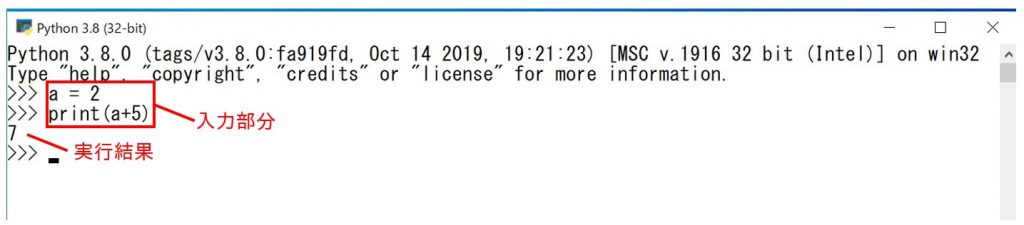
Pythonへパスを通す
上の方法でも実行できますが、Pythonの実行環境へパスを通すことで、Windowsのコマンドプロンプトを使ってpythonを実行できるようになります。
パスを通すの意味を知らなくても構いません。まずは設定してみましょう。
その前にパスが通っていない状態を確認します。Windowsの検索ボックスにcmdと入力しコマンドプロンプトを開きます。
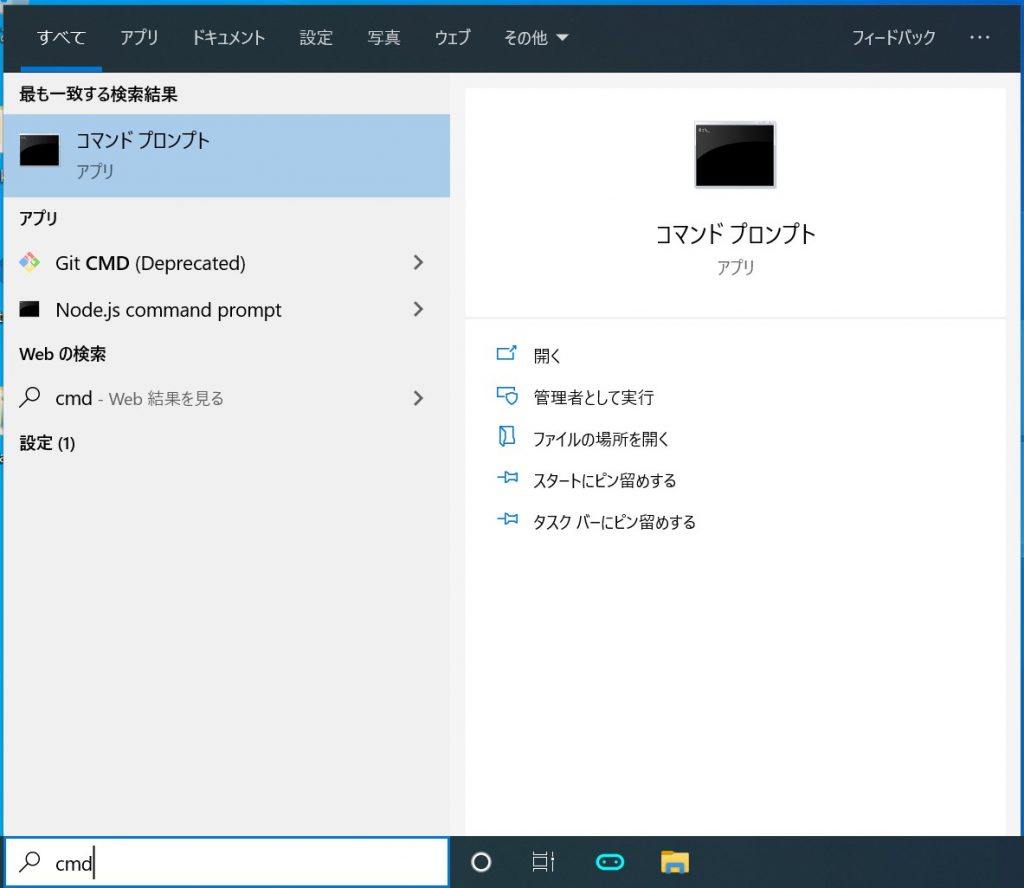
開いたらpythonと入力し、Enterキーを押します。
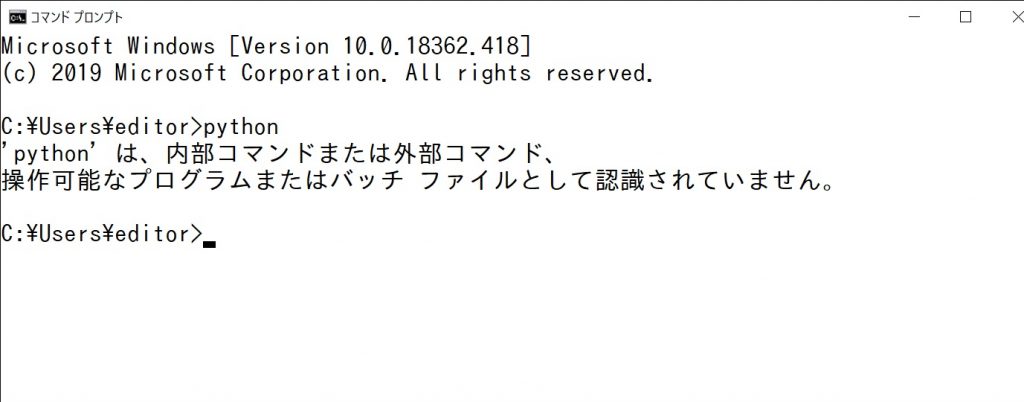
Pythonが起動できないことが分かります。
Pythonはどこにインストールされている?
パスを通すためには、Pythonのインストールフォルダを確認する必要があります。その手順を見ていきます。
Windowsの検索フォルダにPythonと入力し、下の画面から「ファイルの場所を開く」をクリックします。
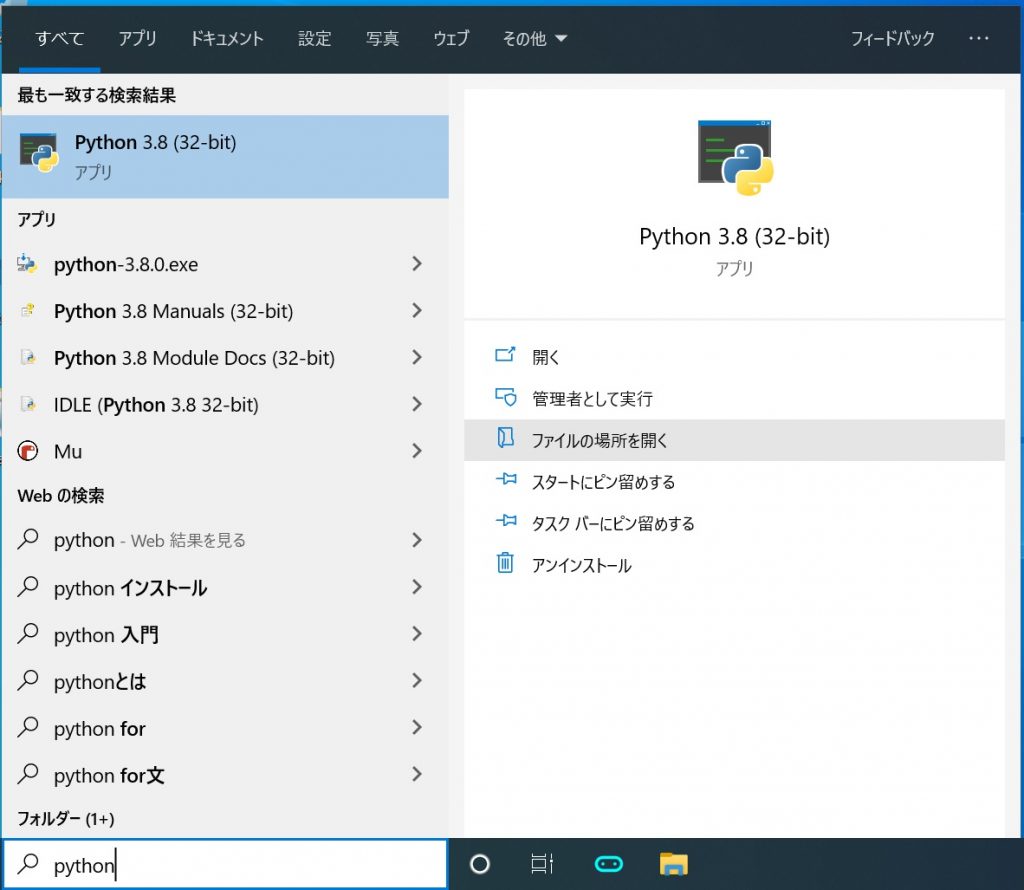
Python 3.8(32-bit)のファイルを右クリックし、プロパティを選びます。
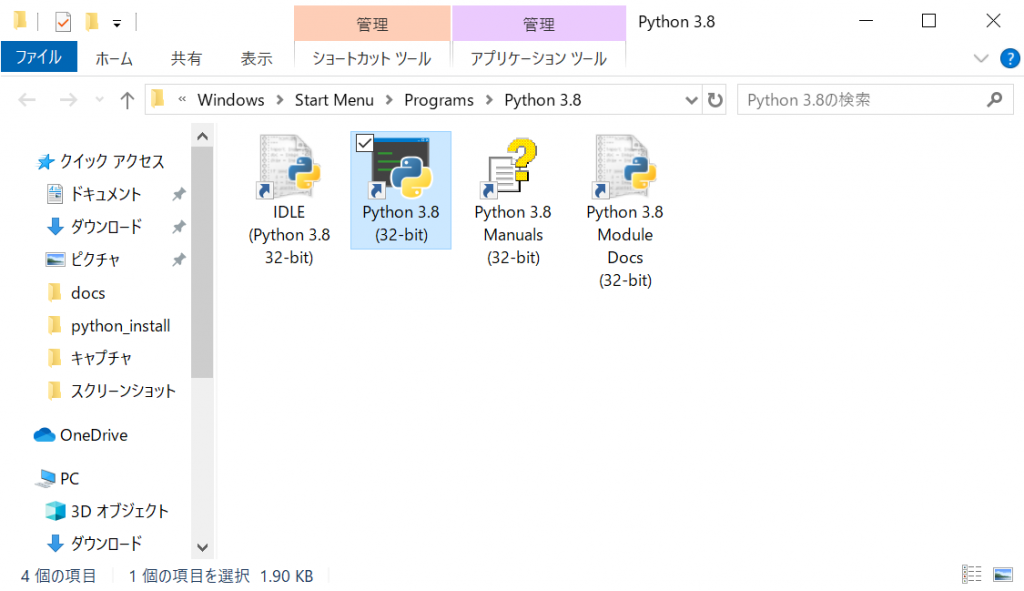
表示されたリンク先という部分がPythonプログラムがある場所です。コピーしてメモ帳などに貼っておきましょう。
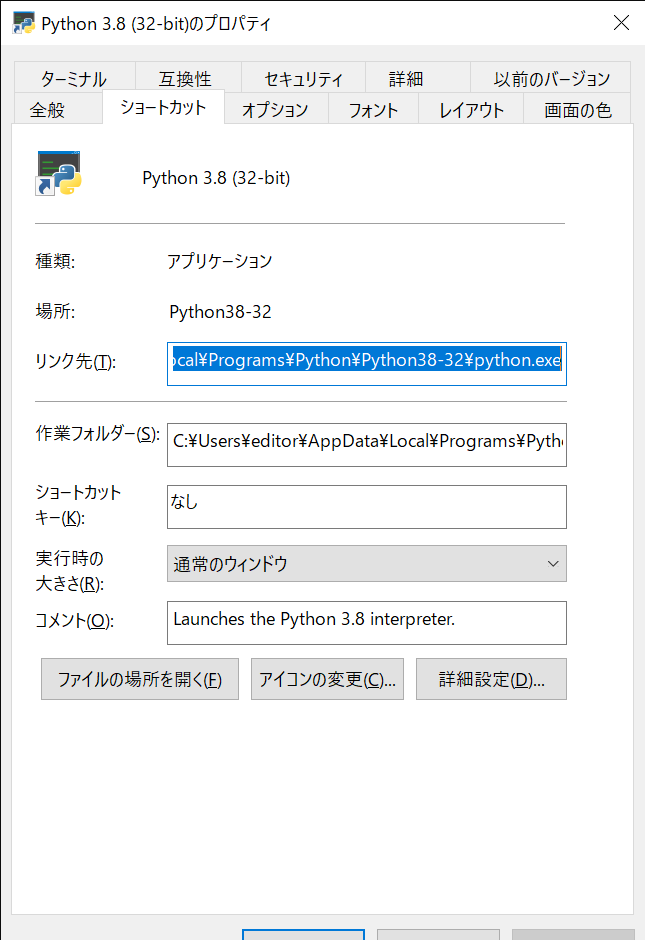
環境変数の設定
Pythonのありかがわかったら、環境変数の設定を行ないます。環境変数はWindowsが使っているあらかじめ設定された様々な値です。
Windowsの検索ウィンドウから「環境変数」と入力し、「システム環境変数」の編集をクリックしましょう。
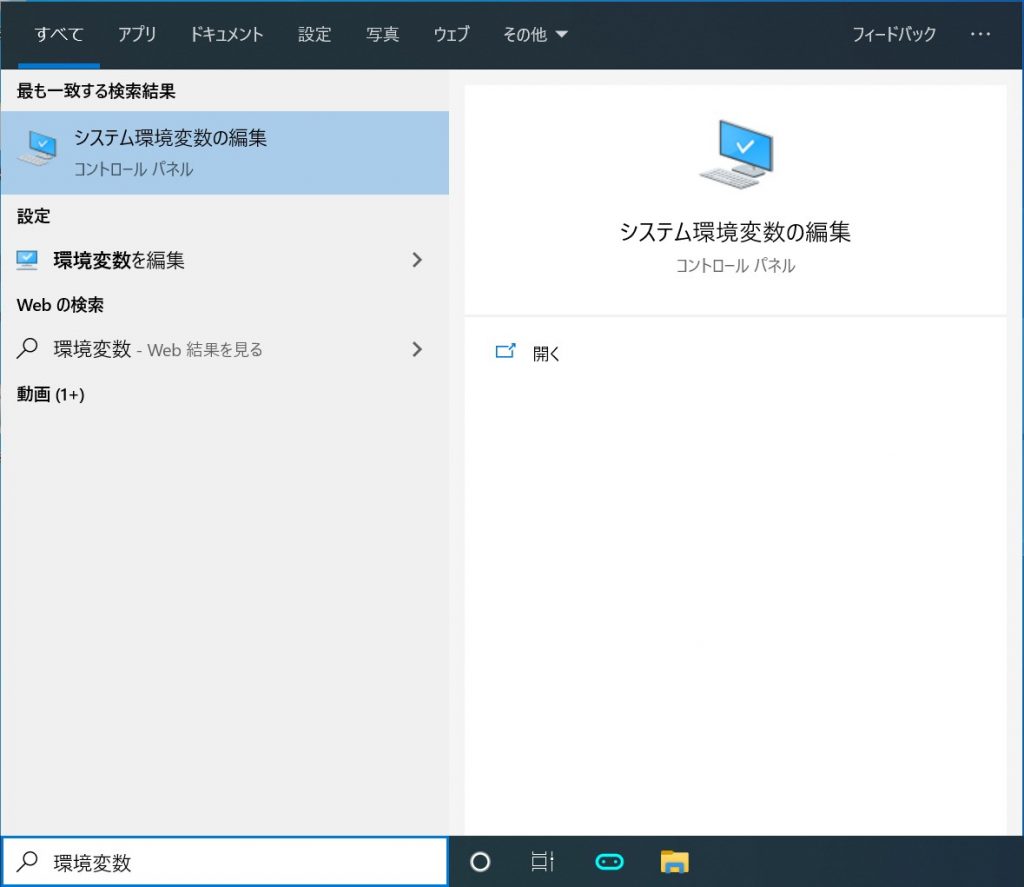
ここに先ほどコピーしたPythonの場所を貼りつけます。※ただし、最後の¥python.phpは取り除きます。
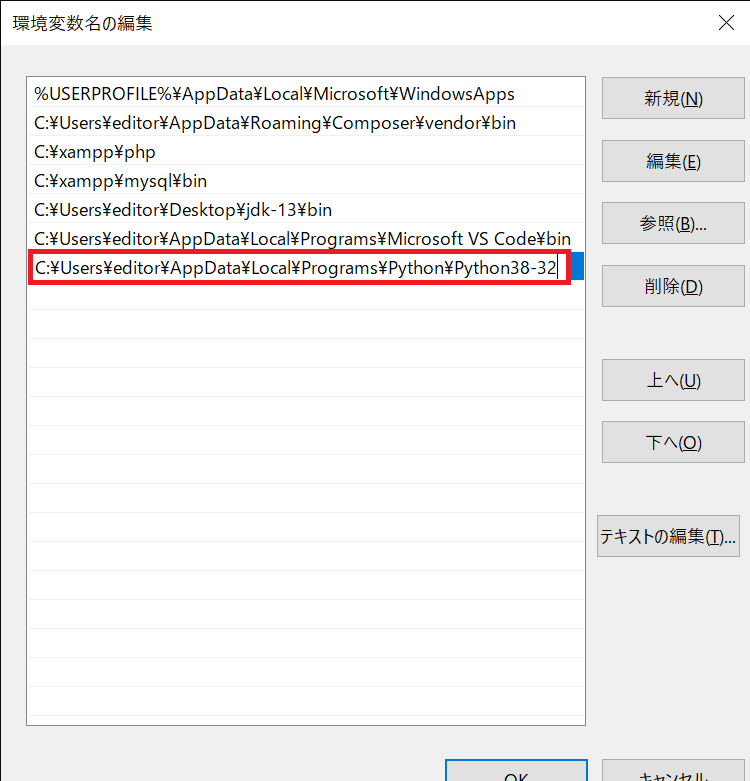
貼りつけたら、すべてのWindowを閉じるまでOKをクリックします。
再びコマンドプロンプトを起動して、pythonと入力してみましょう。
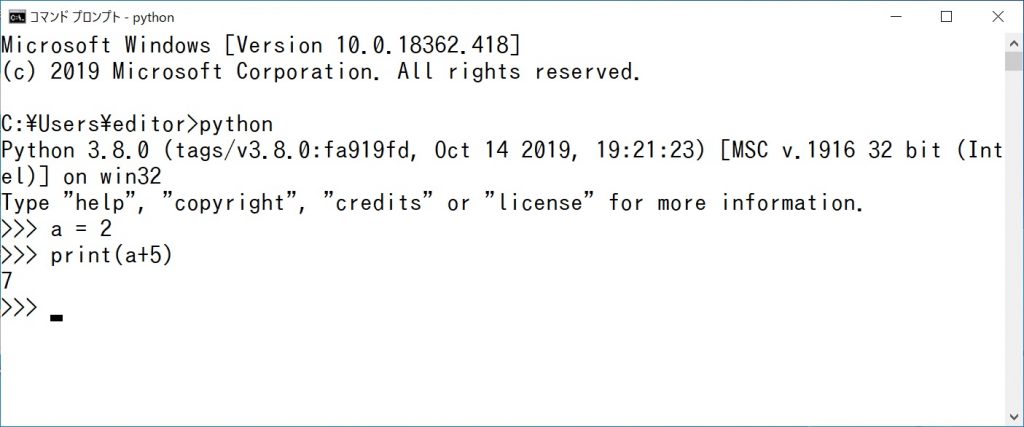
Pythonのコマンドが実行できることがわかります。
この一連の動作をパスを通す。と言っています。Windowsの環境変数Pathに羅列されたフォルダは、Windowsがプログラムを探しにいくのに使う一覧表です。
コマンドプロンプト上でpythonと入力し、Enterキーを押すと、python.exeというプログラムを実行しようとします。もし、そのフォルダにPythonのプログラムが存在しなければ、このPathの中にあるフォルダ一覧をひとつひとつ見ていって、pythonのプログラムがないかどうかを確かめているのです。
おわりに
本日はここまでといたします。最後までご覧いただきありがとうございました。プログラム初学者にはハードルとなりやすい環境構築ですが、まずは見よう見まねで試してみましょう。自身のパソコンに導入することで、できることは大きく増えます。ぜひ導入しましょう。
合同会社イー・シー・エフでは、子ども向けプログラミングなどの教育講座を実施しています。プログラミング教室の案内や教育教材の情報、また関連するご相談・問い合わせにつきましては下記よりご確認ください。