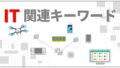0章 Javaプログラミングを始めよう
こんにちは。ECF Techブログ
担当 Michiharu.Tです。
この記事はプログラミング言語のJavaを、実際に動かしながら学びたい人のための学習教材となっています。手を多く動かすこと、感覚をつかむことに重きを置いているため、言語仕様の細かい点については省略している部分もあります。自身の学習スタイルに合いそうだな。と感じて頂いた方は、ご活用頂ければ幸いです。
連載記事一覧
本記事は第0章です。1章以降の記事は下記のリンクからご覧いただけます。
基礎文法編
- 1章 Javaの基本
- 2章 値の基本
- 3章 式と演算
- 4章 制御構文 Part1
- 4章 制御構文 Part2
- 5章 配列 Part1
- 5章 配列 Part2
- 6章 メソッド Part1
- 6章 メソッド Part2
オブジェクト指向編
- 7章 オブジェクト Part1
- 7章 オブジェクト Part2
- 8章 コンストラクタ
- 9章 クラス型の活用
- 10章 クラスメンバと修飾子
- 11章 アクセス修飾子とカプセル化
- 12章 継承 Part1
- 12章 継承 Part2
- 13章 多態性
- 14章 抽象クラスとインターフェース
- 15章 パッケージ
- 16章 例外
- 17章 Objectクラス
- 18章 コレクション
解説動画
2023/11/22 解説動画を掲載しました。
0-1 プログラムとは
この記事をご覧になっている方は、何かしらプログラムやプログラミングについて興味がある。という方だと思います。では、プログラムとはそもそも何でしょうか?
プログラムは、コンピュータに動作をあれこれ指示するための命令の集まりです。パソコンやスマートフォンは、電源ボタンが入ると同時にコンピュータに記録されている様々なプログラムが動き出します。
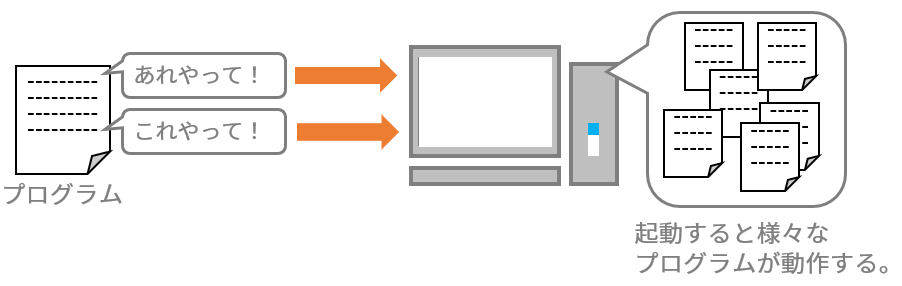
スマートフォンを起動してホーム画面が表示されるのも、ゲームアプリでキャラクターが動いたり音楽が再生されたり、SNSが楽しめるのもすべて、スマートフォンに記録されているプログラムが順番よく実行されることで実現しています。
0-1-1 プログラミング
では、プログラムはどうやって作るのでしょうか?プログラムを作るためにはテキストエディタが必要になります。テキスト(Text)は文章という意味です。つまり、文章を編集できるソフトを使って作成します。Windowsで言えばメモ帳もテキストエディタの1つで、メモ帳を使ってプログラムを書くこともできます。
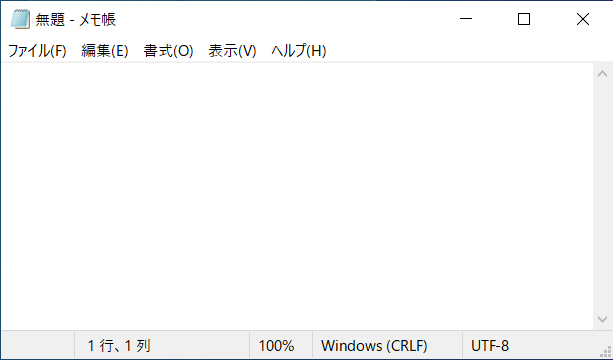
テキストエディタを使ってプログラムを書くことをプログラミングと言います。
0-1-2 プログラム言語
では、テキストエディタを使って実際にどのような文章を書いて、コンピュータに指示を出せば良いのでしょうか。コンピュータは残念ながら日本語がわかりません。そこでプログラム言語の出番となります。プログラム言語はコンピュータに動作を指示するための言葉です。
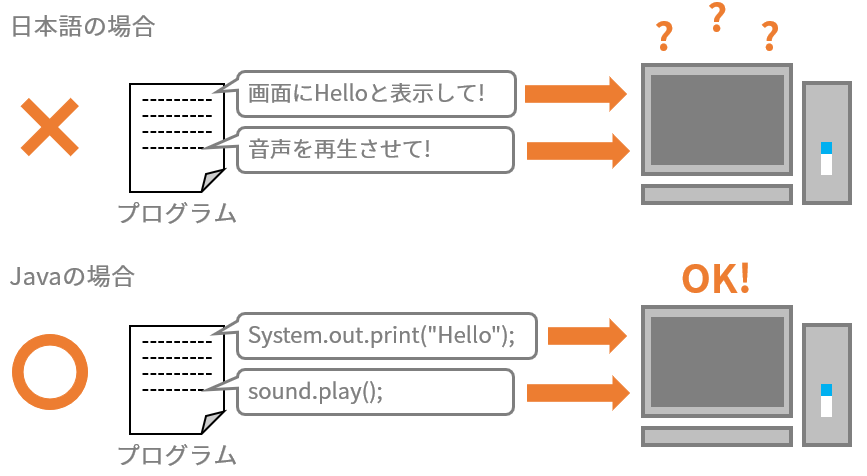
私たちが外国の人と話すときは、その国の言葉を知らないといけないのと同様に、コンピュータに指示をするときもコンピュータの言葉を知らなければいけません。Javaは数あるプログラム言語の中の1つです。
0-2 プログラム環境構築
早速Javaでプログラムを書きたいところですが、その前にJavaで書いたプログラムを動作させるための準備が必要になります。この作業を環境構築と呼びます。
Javaの環境構築に必要な作業は次の2つです。
- JDKのインストール
- 環境変数の設定
以降は、Windowsでの操作手順となります。Macをお使いの方は下の記事の内容をご参照ください。

0-2-1 JDKのインストール
JDKはJava Development Kitの略で、直訳すると「Java開発の道具」です。名前の通り、Javaのプログラム作成に必要なプログラムが集められたものです。JDKをパソコンにインストールすることでJavaのプログラムを作成し、動かせるようになります。
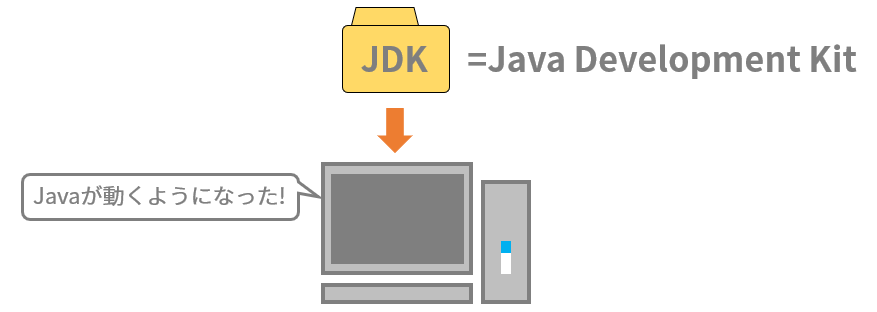
では早速JDKをインストールしてみましょう。本講座ではOpenJDKというJDKを使います。
OpenJDKのインストール手順は下のリンク先の記事に記載しています。「OpenJDKのインストール」となっている節の手順1.~9.までを行なってください。
0-2-2 JDKの動作確認
JDKがインストールできたところで、きちんと動作する状態になっているかを確認します。確認方法として、javacというプログラムをコマンドプロンプトから動作させる方法があります。
コマンドプロンプトは下図のようなWindows操作をキーボードからの文字列入力だけで行なえるアプリケーションです。
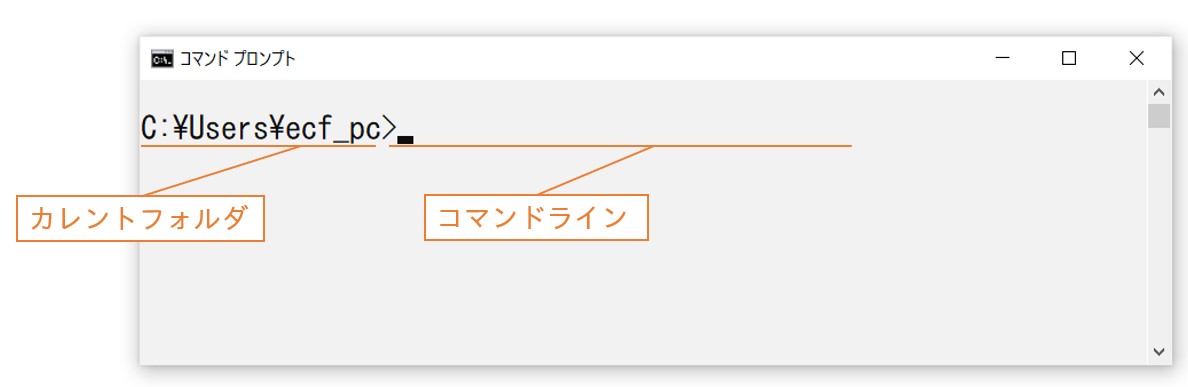
実際にコマンドプロンプトを起動して、確認してみましょう。
- 検索ウィンドウに
cmdと入力し、コマンドプロンプトが候補として表示されたらクリックして起動します。
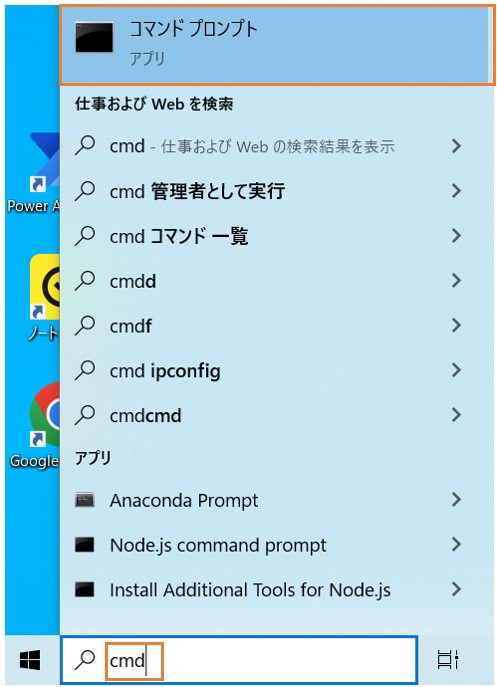
- 次のように入力し、Enterキーを押します。
javac -version
すると、下のようなメッセージが表示されてしまいます。
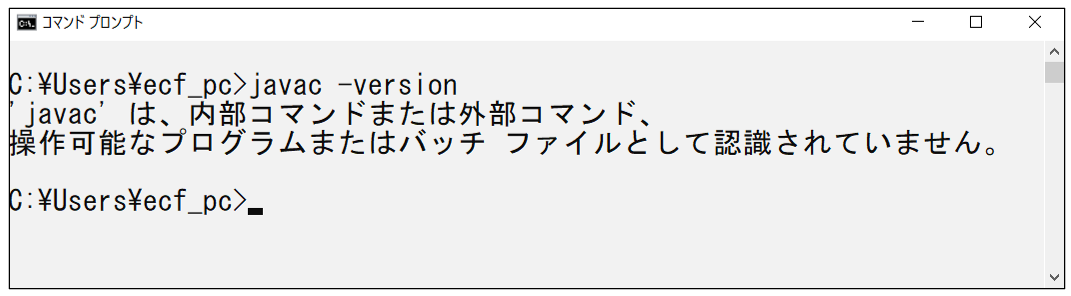
これはjavacというプログラムが無い。というメッセージです。JDKをインストールしたのに、どうしてこのような表示となってしまうのでしょうか?この事を理解するために少しコマンドプロンプトの基本を知っておきましょう。
0-2-3 コマンドプロンプトの基本
コマンドプロンプトの画面は、下のようにカレントフォルダを表す部分とキーボード入力ができるコマンドラインという部分からできています。
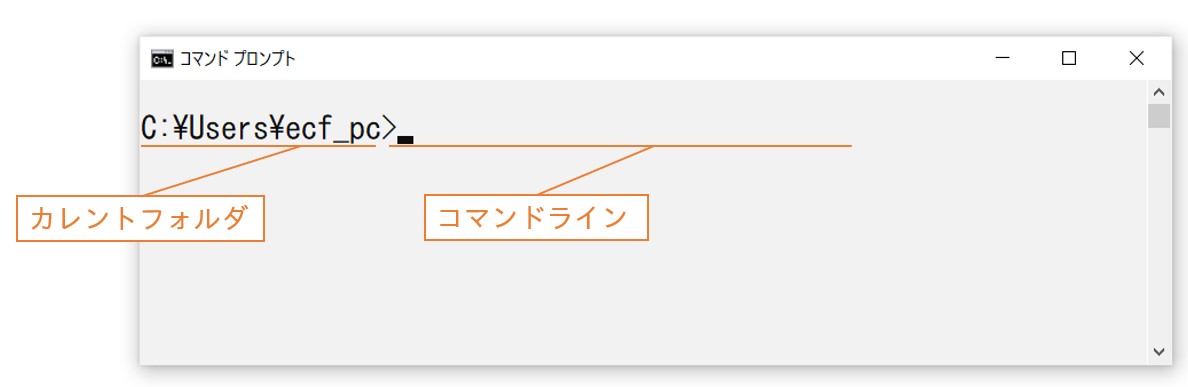
カレントフォルダとは、コマンドプロンプトが現在操作対象としているフォルダのことです。
コマンドプロンプトでは様々な命令を実行できますが、それらは基本的にカレントフォルダを基準にした動作をします。
先程の命令もカレントフォルダを基準に動作します。入力した命令を再掲します。
javac -versionこれは「javacというプログラムを実行し、バージョン番号を表示せよ!」という指示です。コマンドプロンプトはこの時、カレントフォルダにjavacという実行ファイルがあるかどうかを確認します。あればそのプログラムを実行しますが、なければ先程のようなメッセージが表示されてしまいます。
この状況を解決する手段が環境変数です。
0-2-4 環境変数の設定
環境変数とは、Windows本体やインストール済みのアプリケーションが使用する設定情報です。実際に環境変数を設定するウィンドウを開いてみましょう。
- 左下の検索ウィンドウに環境変数と入力します。
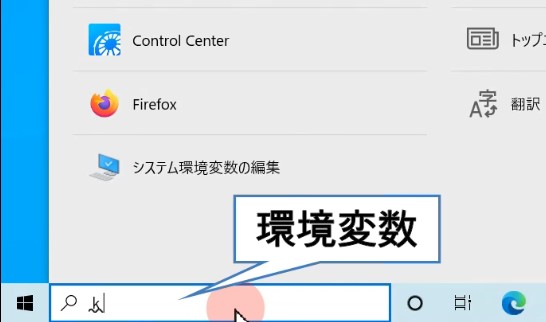
- システム環境変数の編集という項目が出たらクリックします。
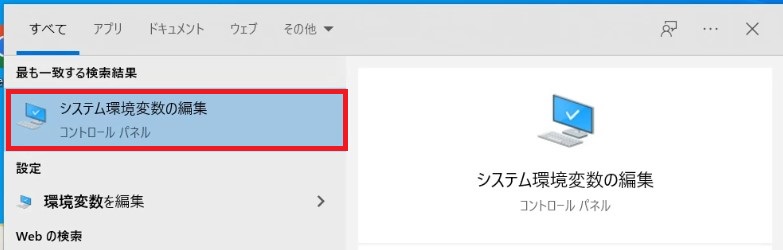
- システムのプロパティというウィンドウが開きますので、環境変数をクリックします。
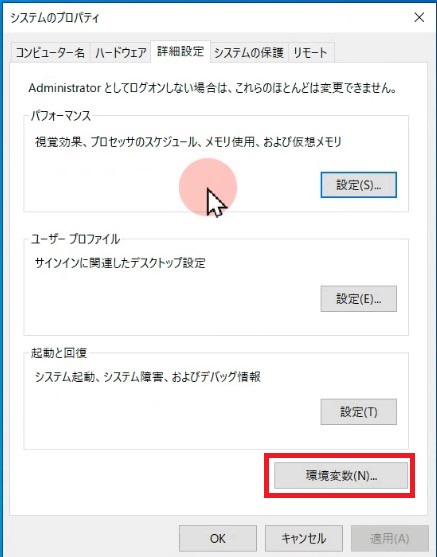
開くと下の画面のように変数と値がペアとなっています。
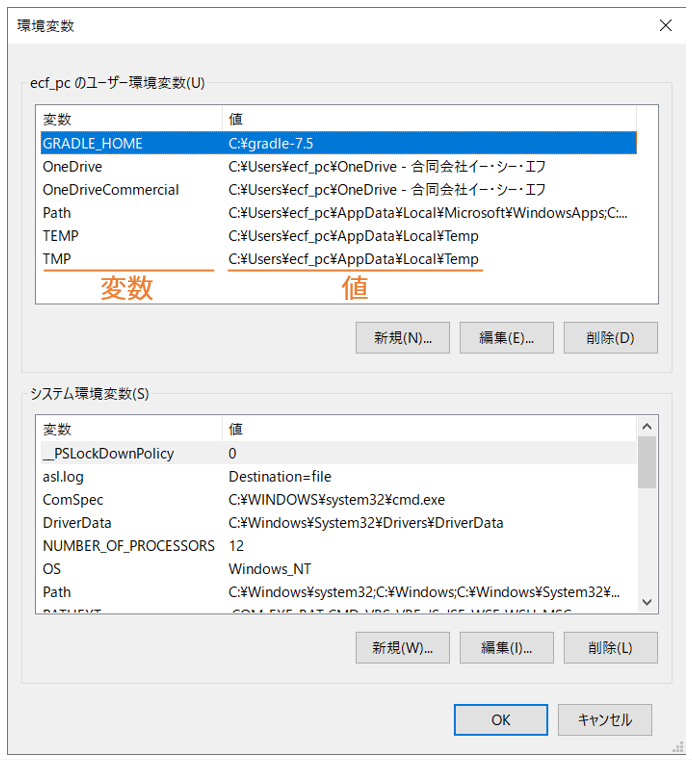
変数とは情報を入れておく入れ物です。変数にはどんな情報が入っているか識別しやすいように名前をつけることができます。値となっている列が変数に入っている情報です。
前提が長くなってしまいましたが、この環境変数に設定を追加することで、「javacというプログラムが見つからない問題」を解決することができます。
0-2-5 環境変数Path
環境変数のPathは、どこからでも参照できるフォルダの一覧を情報として持っておく変数です。下図のように環境変数のウィンドウからPathを選択し、編集をクリックすると、いくつかのフォルダが一覧表になっていることがわかります。
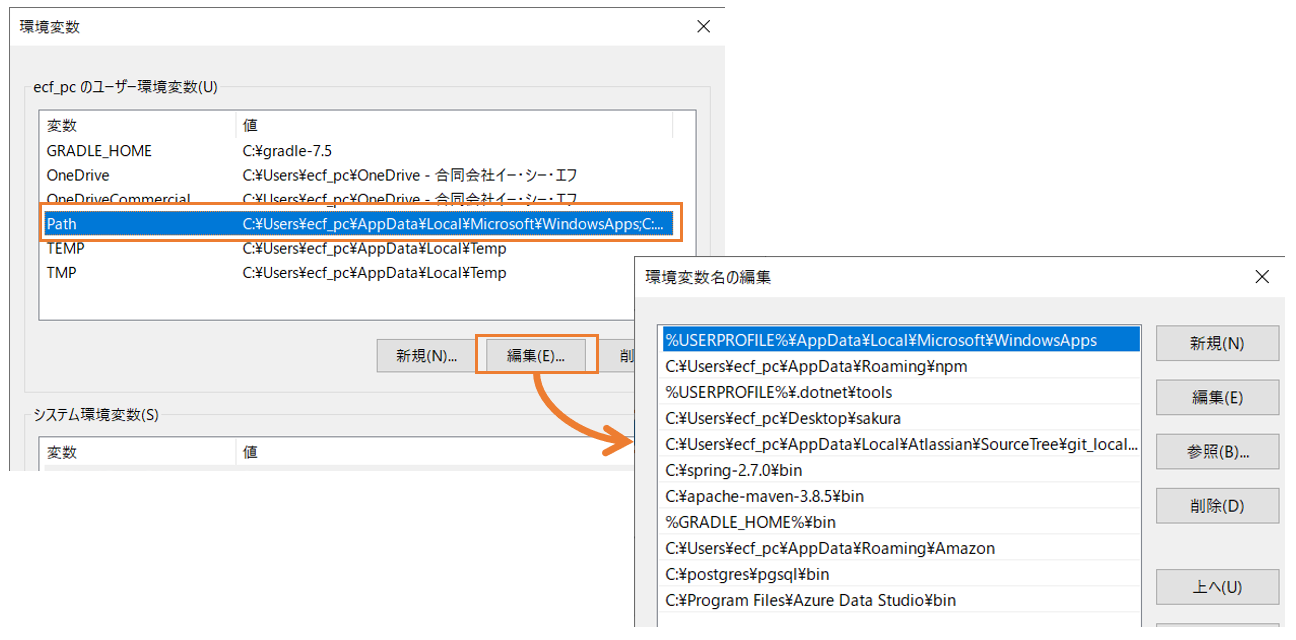
コマンドプロンプトでは、実行したいプログラムがカレントフォルダに無い場合、下図のようにPathに設定されているフォルダを次々と参照し、該当するプログラムがあればそれを実行する。という動作になっています。
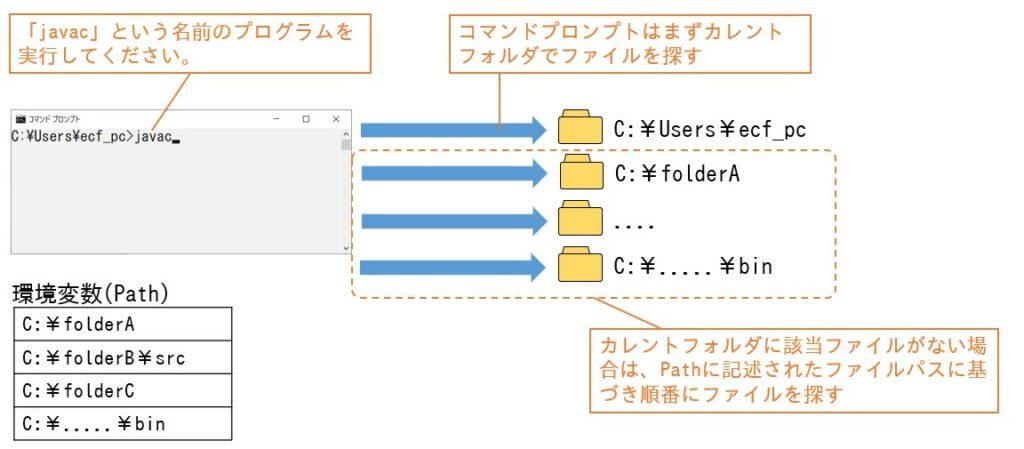
なので、このPathにjavacというプログラムが入っているフォルダを追加すれば、動作するようになる。というわけです。
というわけで、環境変数Pathに設定を追加しましょう。
環境変数の設定手順は下のリンク先の記事に記載しています。「環境変数PATHの設定」となっている節の手順1.~11.までを行なってください。
コマンドプロンプトのウィンドウを一旦閉じて再度開き直し、次のコマンドを入力しましょう。
javac -version下のように表示されれば、環境構築は完了です。Javaプログラミングの準備ができました。
下の記事では、ここまでの一連の操作手順に加え、プログラミングに適したテキストエディタであるサクラエディタのインストール手順も示しています。