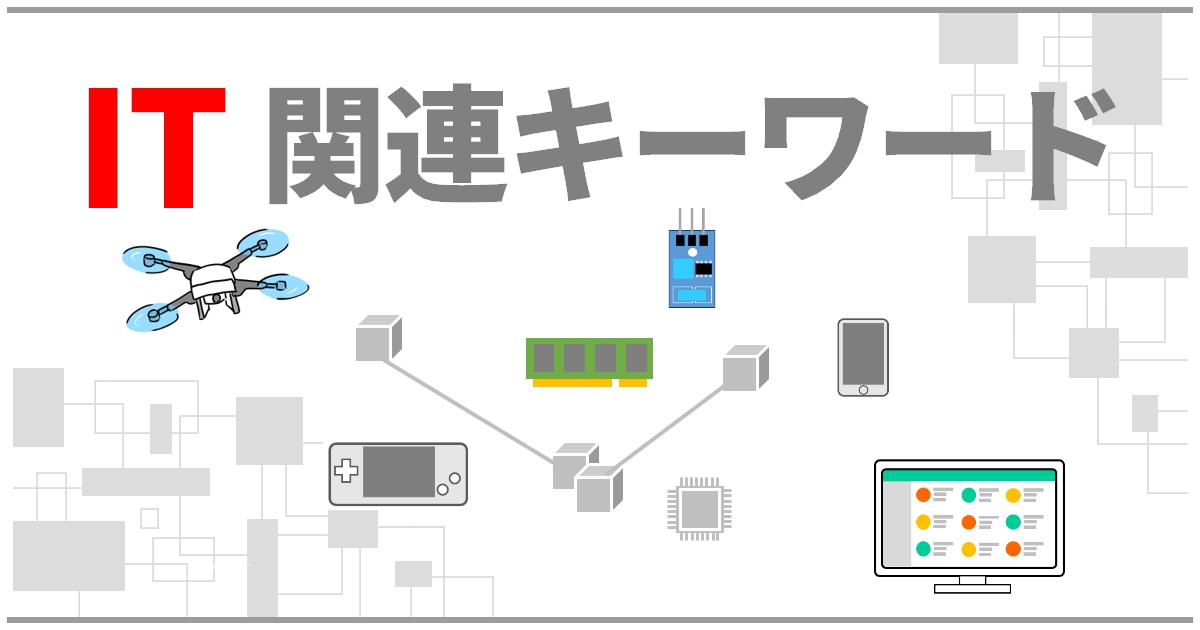コマンドプロンプトの基本
コマンドプロンプトは、キーボード入力だけでWindowsを操作するためのアプリケーションです。Mac OSにも同様の機能を果たすターミナルというアプリケーションがあります。
本格的なプログラミングを行なう時は、コマンドプロンプトからしか動作できないプログラムなどを利用することもあるため、基本的な操作技術が必要となります。
本記事では、基本的なコマンドプロンプトの操作方法を紹介しています。
起動と画面概要
画面構成
コマンドプロンプトの画面は次のようになっています。
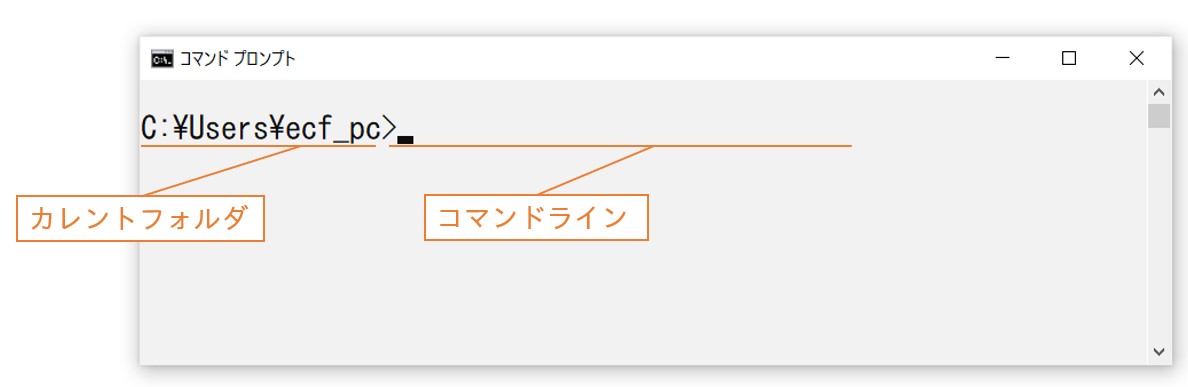
- カレントフォルダ:コマンドプロンプトが現在操作対象としているフォルダのことです。
- コマンドライン:キーボード入力が表示される部分です。ここでWindowsに対する命令(コマンド)を記述します。
主な起動方法を2つご紹介します。
起動方法1
検索ウィンドウにcmdと入力し、コマンドプロンプトが候補として表示されたらクリックして起動します。
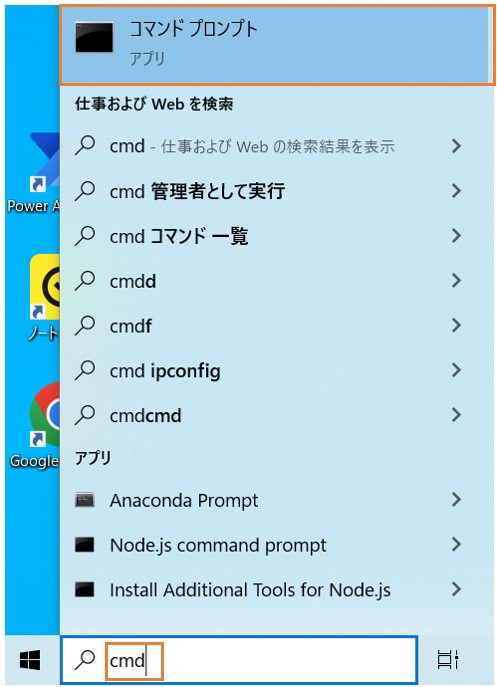
起動方法2
-
エクスプローラのアドレスバーの空欄部分をクリックします。
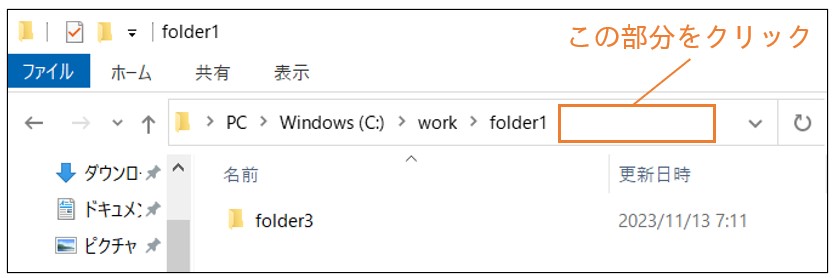
-
フォルダパスが全選択されますので、BackSpaceキー(またはDeleteキー)を使って、削除します。
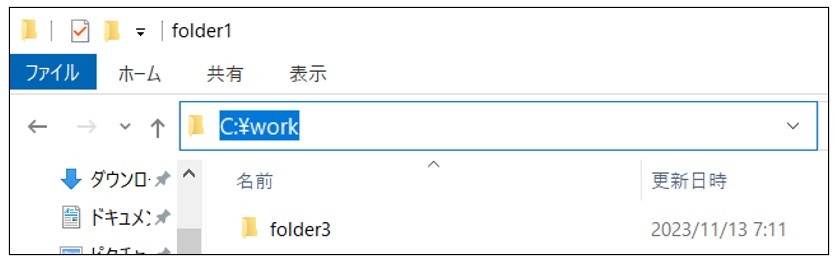
-
アドレスバーで
cmdと入力し、Enterキーを押します。
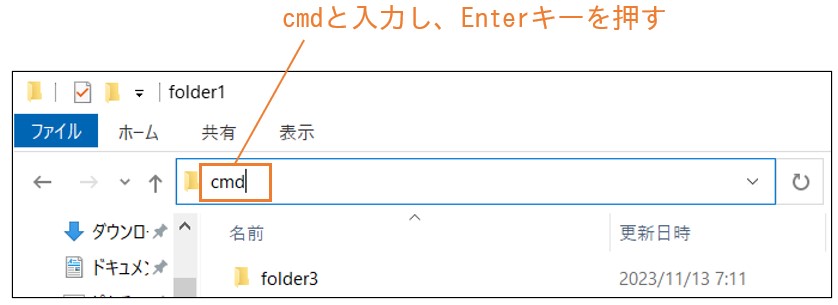
-
エクスプローラで開いているフォルダをカレントフォルダとして、コマンドプロンプトが起動します。
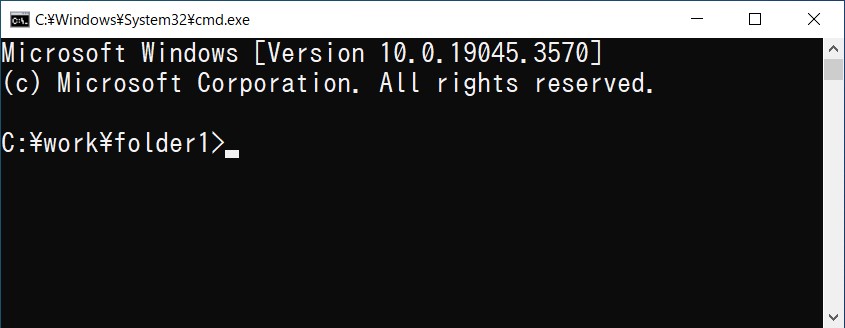
基本コマンド
コマンドプロンプトを操作するいくつかの基本的なコマンドをご紹介します。
コマンドの実際の動きをわかりやすくするため、実践形式で動作できるフォルダを用意しました。こちらをクリックするとダウンロードできます。
圧縮ファイルになっていますので、解凍後任意の場所に配置してご活用ください。本記事ではCドライブの直下にworkフォルダを置いた状態で説明を進めます。
ここからは実習形式で進められる記事になっています。記事を見ながら実際に動作させてみたい方は、ダウンロードしたworkフォルダをカレントフォルダとしてコマンドプロンプトを開いておいてください。
dirコマンド
カレントフォルダ内のフォルダやファイルの一覧を表示します。
書き方は次のとおりです。
dir
workフォルダ内でdirコマンドを実行すると、下のように表示されます。
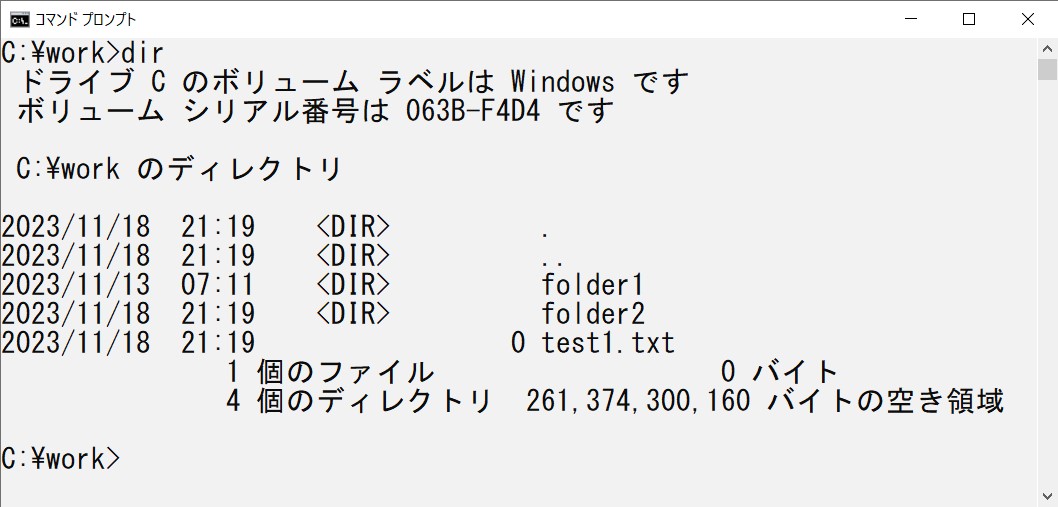
cdコマンド
カレントフォルダを移動する命令です。書き方は次のとおりです。
cd 移動先フォルダのパス
パスの記述方法
cdコマンドで移動先フォルダのパスを示す方法を説明します。
パスはファイルやフォルダの場所を示す文字列です。Cドライブ直下に置いた場合のworkフォルダの構成(下図)を例に説明します。
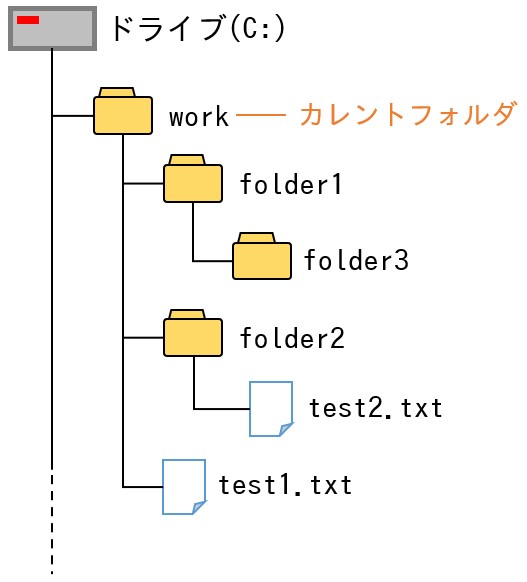
現在のカレントフォルダはworkです。ここからfolder3に移動したいと思います。
この時のパスの書き方は2つあります。1つはドライブ名からすべてを記述する方法です。
C:\work\folder1\folder3
ドライブ名やフォルダ、ファイルの間は\で区切ります。
実際に次のようにdirコマンドを実行すると移動ができます。
cd C:\work\folder1\folder3
下は実際に移動した際の画面です
。
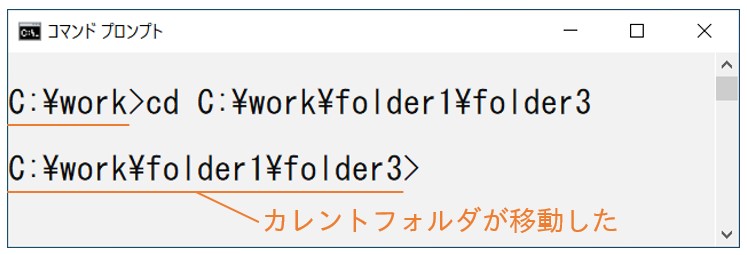
もう1つはカレントフォルダを基準に書く方法です。
folder1\folder3
カレントフォルダがC:\workなので、その部分が省略できると考えるとよいでしょう。
ちなみに、1つめの書き方を絶対パス、2つめの書き方を相対パスといいます。
では次にfolder3からfolder2に移動したいと思います。
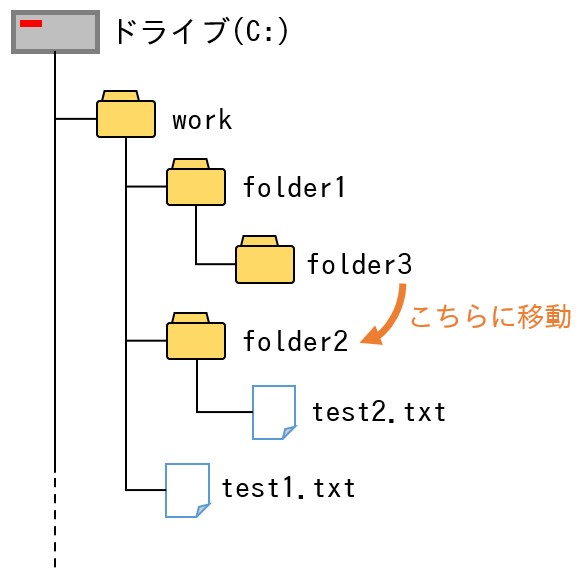
絶対パスの場合は次のようになります。
C:\work\folder2
こちらは最初の例と同様、ドライブ名から順に記述します。
相対パスの場合は次のようになります。
..\..\folder2
..\の記述で1つ上のフォルダを示すことができます。よって
..\で1つ上のfolder1に戻る- もう1つの
..\でさらに1つ上のworkフォルダに戻る - workフォルダを基準にfolder2フォルダを示すので
folder2を記述
ということになります。
下は実際に移動した際の画面です
。
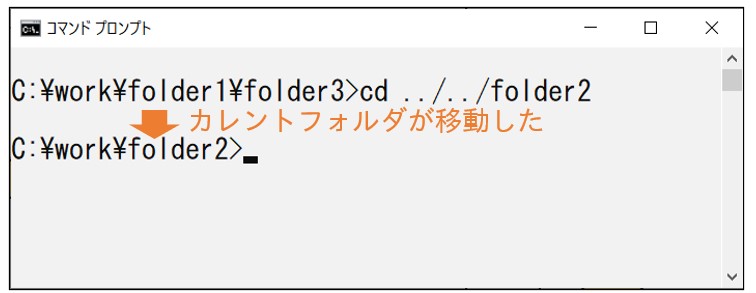
プログラムの実行
最後にプログラムの実行方法をご紹介します。コマンドプロンプトでは、アプリケーションなどの各種プログラムを実行することができます。
これらはパソコン内で実行可能ファイルとして保存されており、拡張子として.exeがついています。
コマンドプロンプト上でこれら実行可能ファイルのパスを入力すると、そのプログラムを実行できます。たとえばコマンドプロンプト上で次のように入力しEnterキーを押すと、メモ帳を開くことができます。ファイルの拡張子は省略可能です。
C:\Windows\System32\notepad
これは、Windowsのフォルダ内にあらかじめメモ帳アプリケーションが、実行ファイルとして収められているからです。
実際にC:\Windows\System32のフォルダ内にnotepad.exeというファイルが保存されています(下図)。これがメモ帳アプリの本体です。
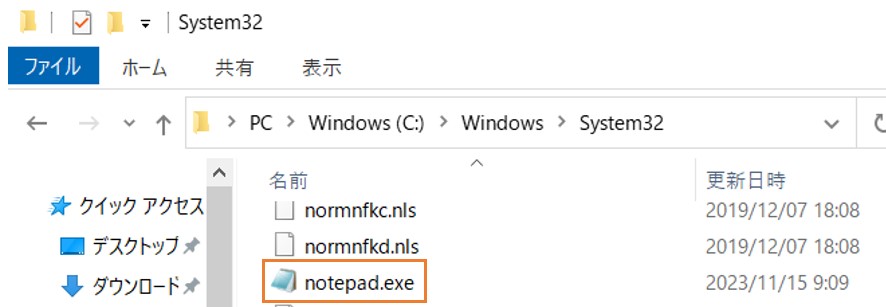
また、次の入力でもメモ帳アプリを起動できます。
notepad
この記述は相対パスの記述ではありません。実際、どのフォルダをカレントフォルダとして試しても、上の入力でメモ帳が起動します。
このような動作が実現できるのは、はPathという環境変数のおかげです。環境変数やPathについては下の記事で詳しくご紹介しています。
コマンドプロンプトの基本は以上となります。