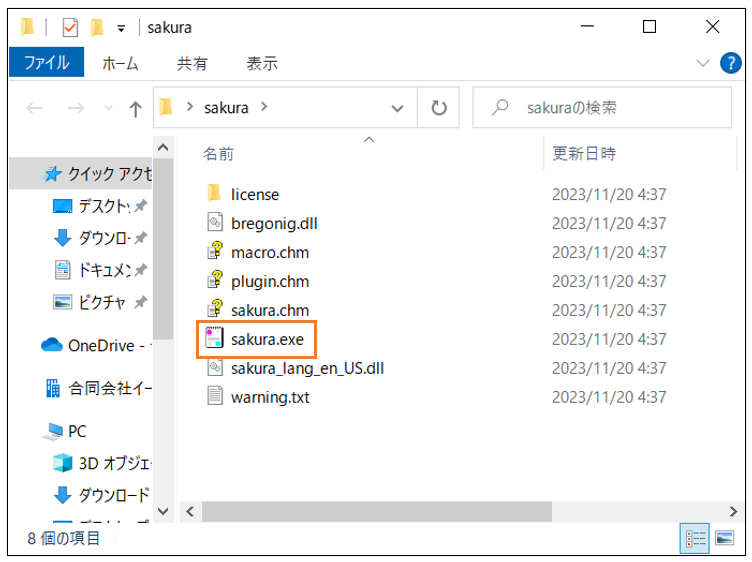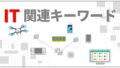こんにちは。ECF Techブログ
担当 Michiharu.Tです。
本ページでは、Javaプログラミングのための環境構築手順(Windows版)をご紹介しています。
サンプルプログラム集のダウンロード
下記サンプルプログラムをダウンロードします。
サンプルプログラム
ダウンロードしたファイルを開き、下のようにjavaフォルダをデスクトップにドラッグ&ドロップします。
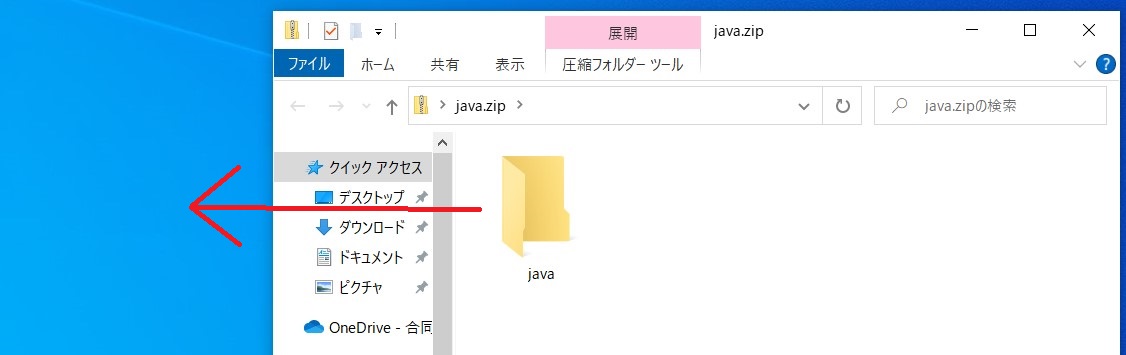
拡張子の表示設定
プログラミングを行なう上で、ファイルの種類を判別・設定できる拡張子の表示は必要不可欠です。ダウンロードした資料の java > src > 01を開いてみてください。各ファイルが下のような表示になっている場合、拡張子は表示できていません。
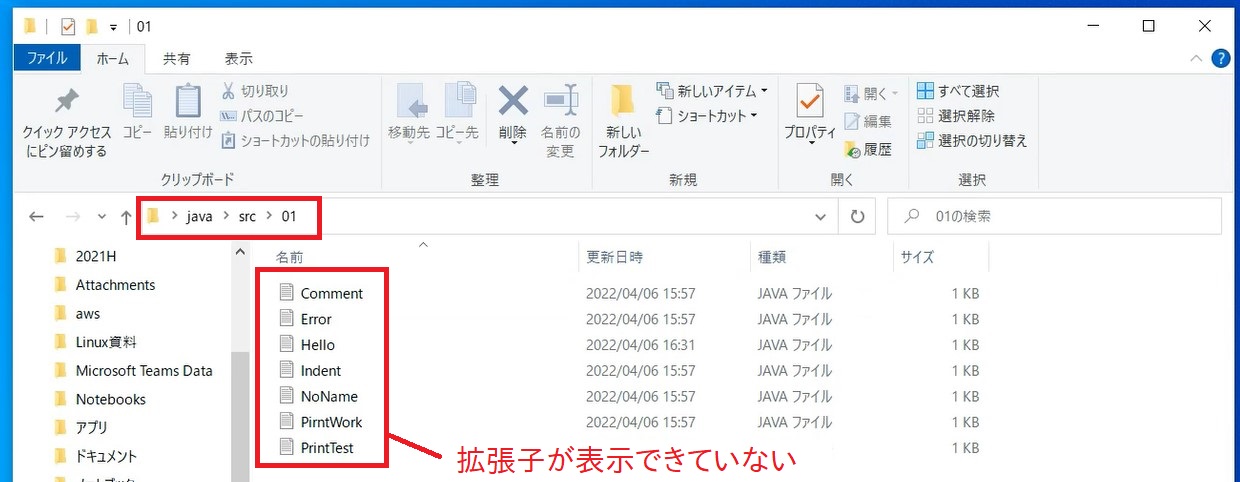
その場合は、以降の設定を行ってください。一方、下のように表示できている場合は拡張子が表示できていますので、こちらから次のステップにジャンプして、進めてください。
- 表示タブをクリックし、ファイル名拡張子のチェックボックスにチェックを入れます。
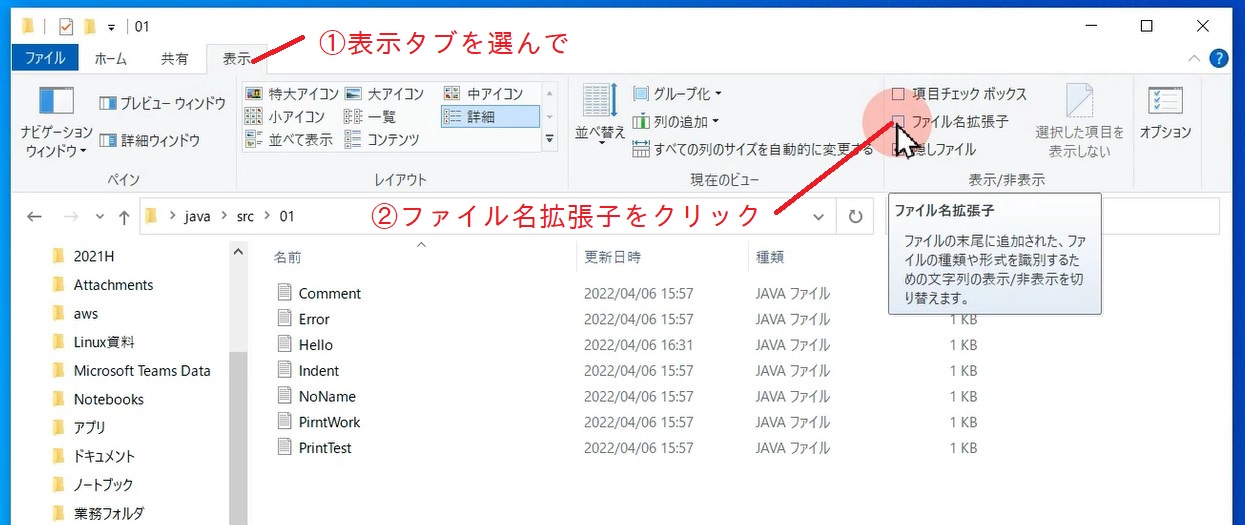
- ファイルの拡張子(
.java)が表示されていることを確認します。
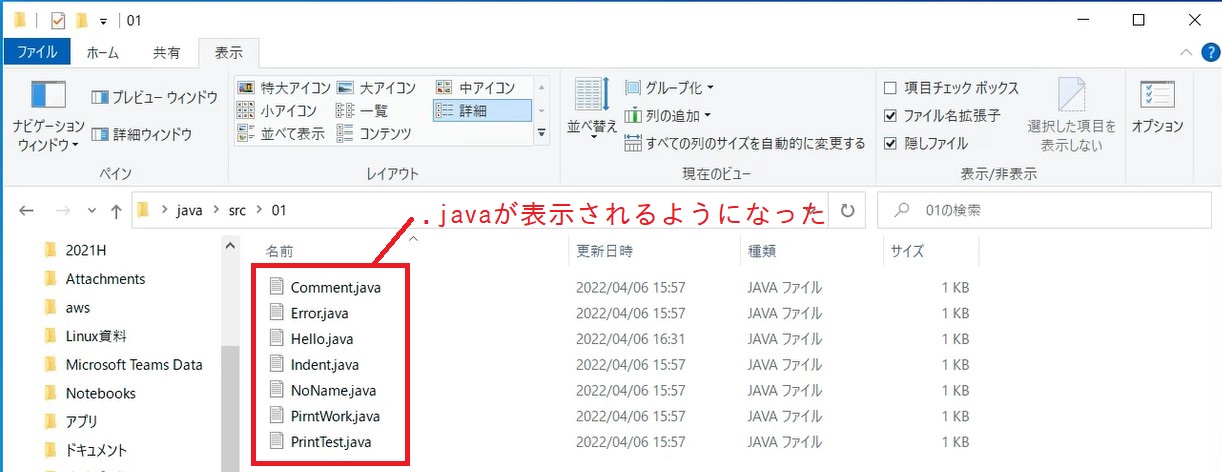
OpenJDKのインストール
次にOpenJDKをインストールします。OpenJDKはオープンソースのJava開発キットです。
-
こちらから、OpenJDKのサイトに遷移します。
-
ダウンロードの段落にある
jdk.java.net/XXのリンクをクリックします。XXの部分にはバージョン番号が入ります。
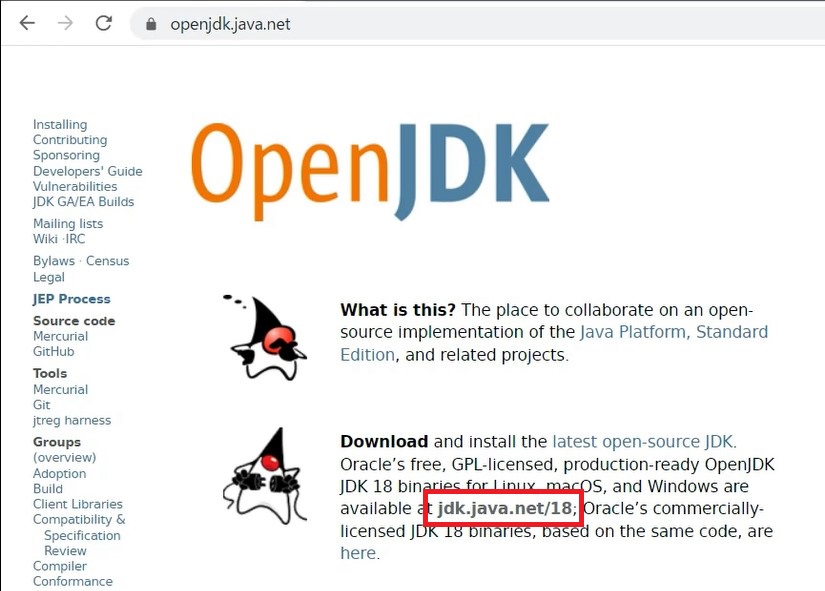
-
Windows版をダウンロードしますので、
windows/x64の隣にあるzipをクリックします。
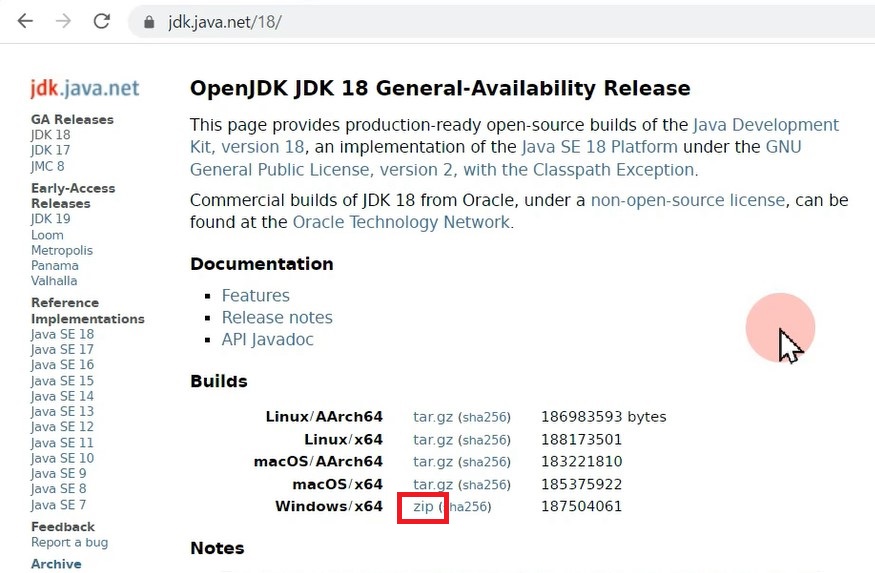
-
エクスプローラで、zipファイルがダウンロードされていることを確認します。
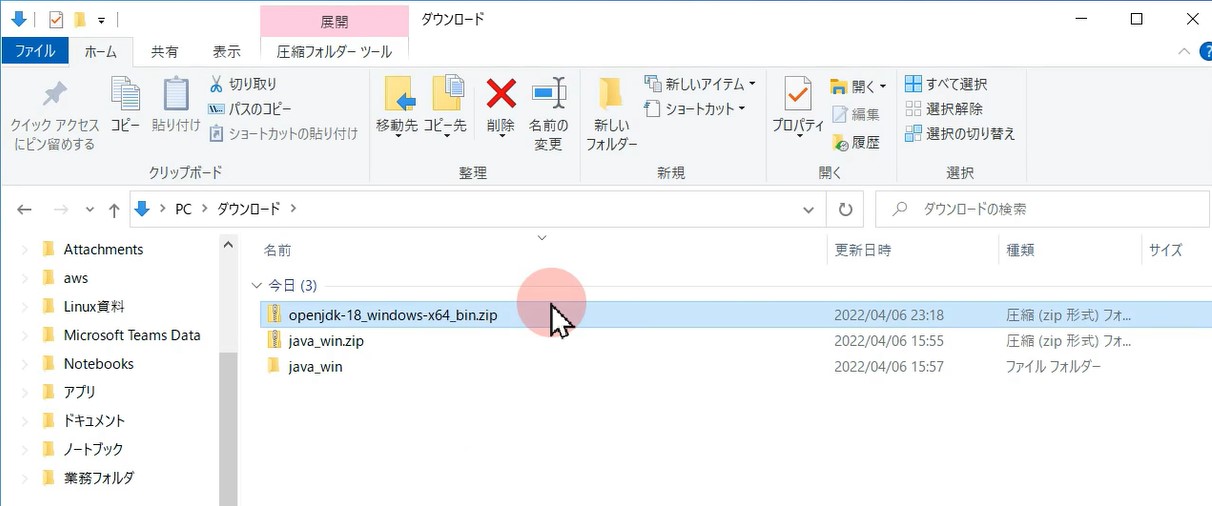
-
ファイルを右クリックして、「すべて展開」をクリックします。
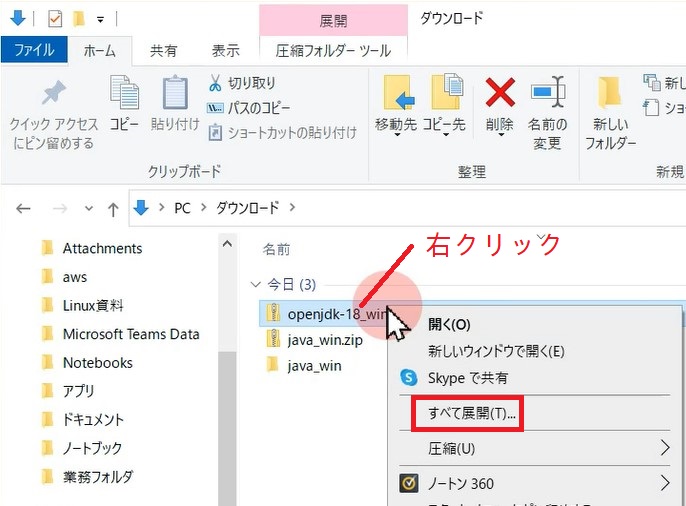
-
展開先のフォルダを確認するウィンドウが開きます。展開先を確認してそのまま展開をクリックします。
※初期状態では圧縮ファイルのあるフォルダが展開先に指定されていますので、今回はそのまま展開します。
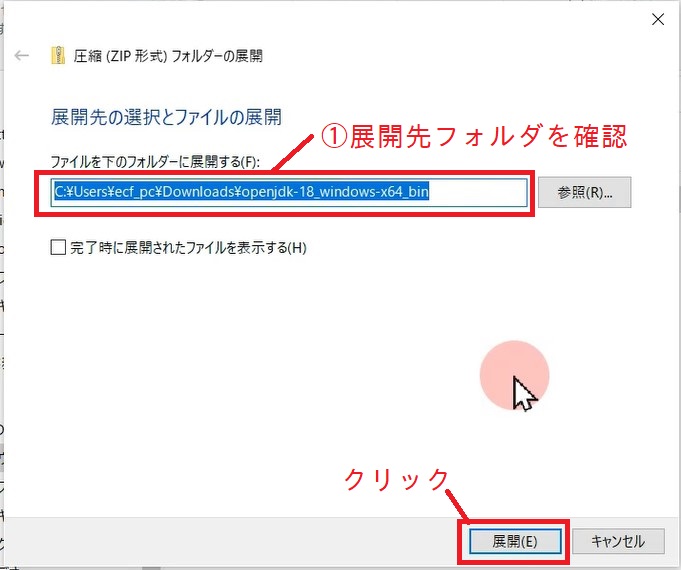
-
展開が完了し、新たにOpenJDKというフォルダができました。
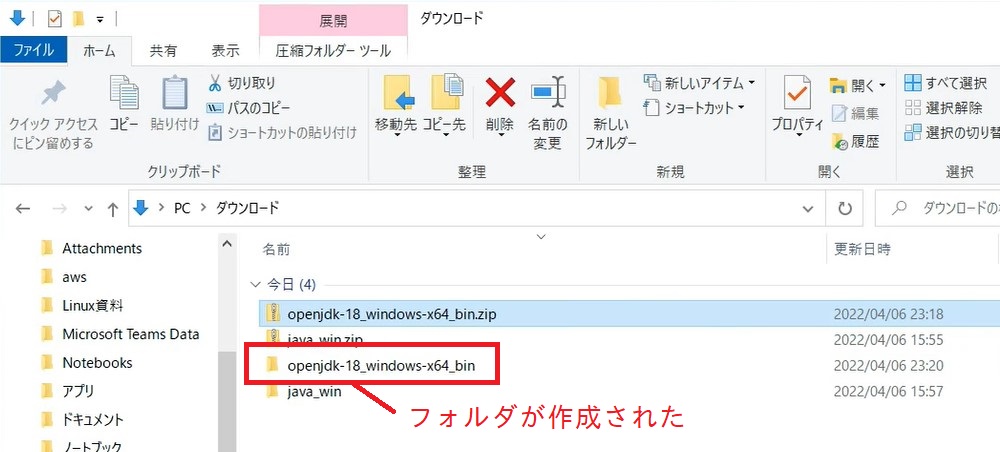
-
フォルダを開くと
jdk-XXというフォルダが作成されています。同フォルダをそのままデスクトップにドラック&ドロップします。※XXはバージョン番号です。
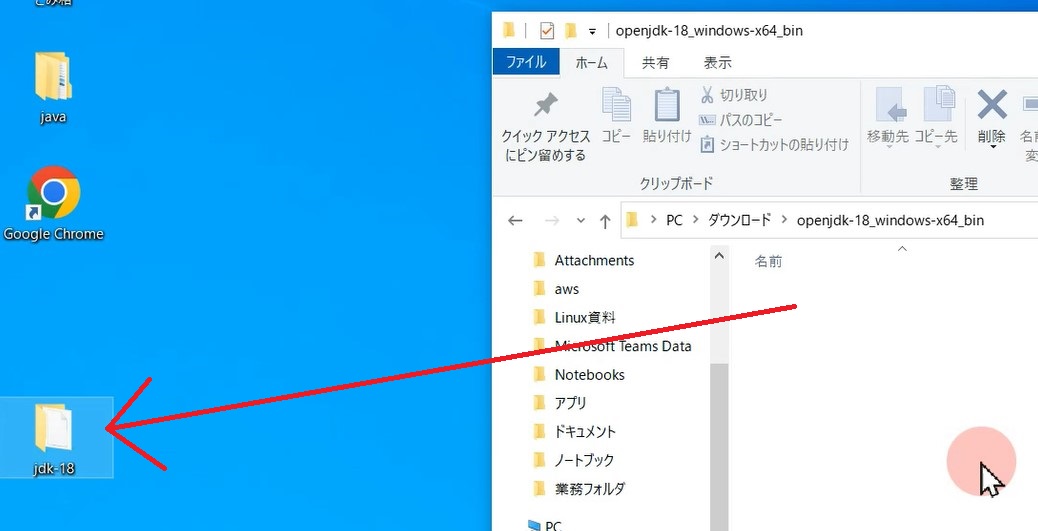
-
OpenJDKのインストールは完了です。
環境変数PATHの設定
次に環境変数の設定を行います。環境変数については、こちらをご覧ください。
-
左下の検索ウィンドウに環境変数と入力します。
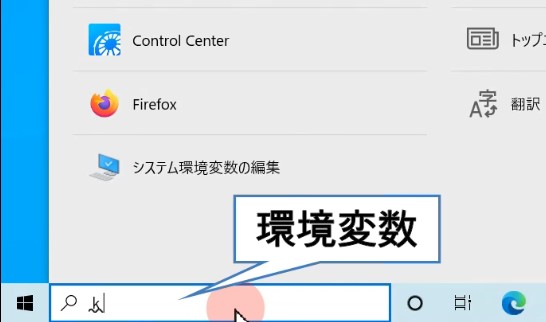
-
システム環境変数の編集という項目が出たらクリックします。
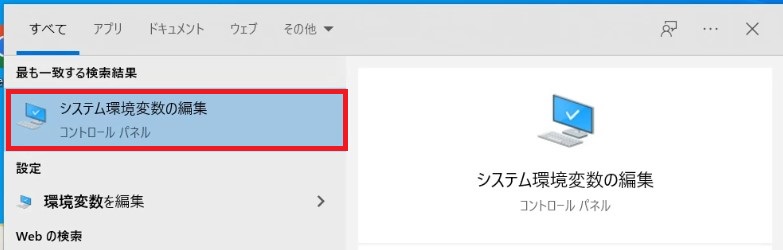
-
システムのプロパティというウィンドウが開きますので、環境変数をクリックします。
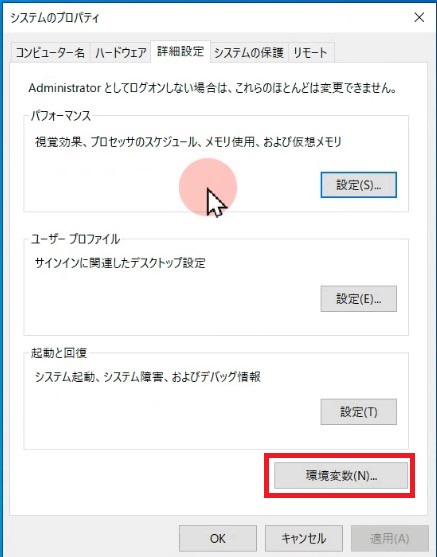
-
上の方にあるユーザー環境変数の中からPathを選択し、編集をクリックします。
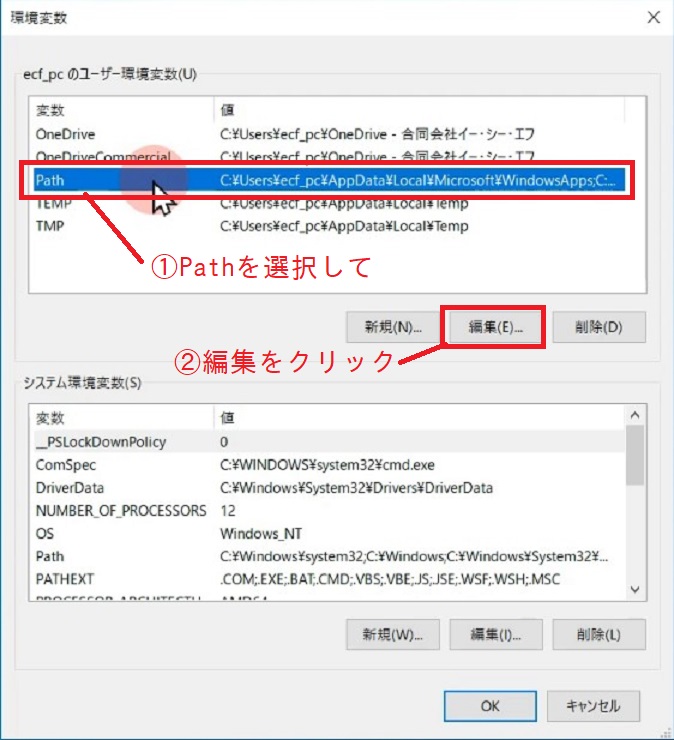
-
一旦開いたウィンドウをそのままにしておいて、デスクトップにある
jdk-xxのフォルダを開き、さらにbinフォルダを開きます。
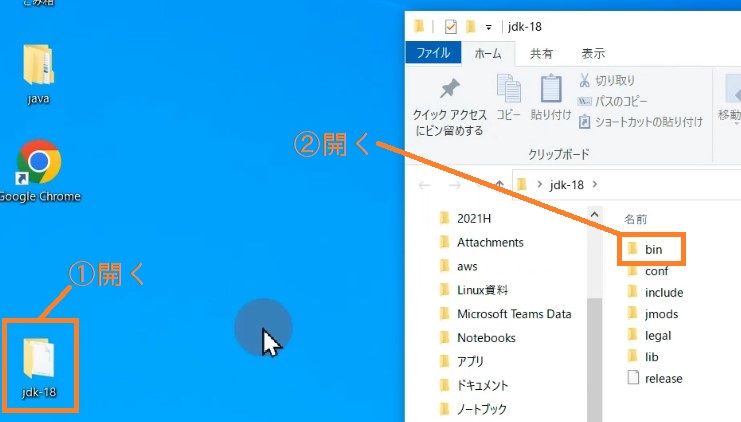
-
下図の赤枠の部分をクリックします。
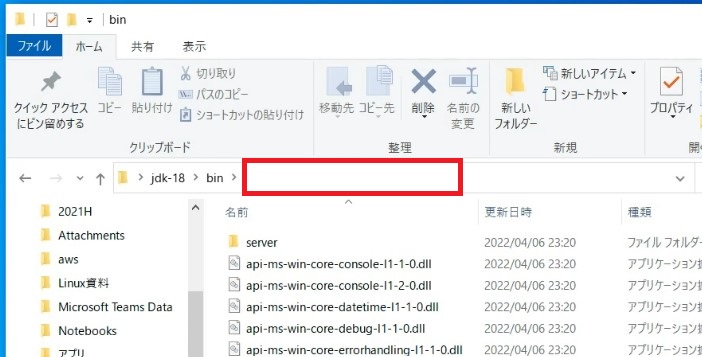
-
ファイルパスが反転表示(選択状態で表示)されますので、右クリックをしてコピーを押します。コピーができたら、エクスプローラは閉じて構いません。
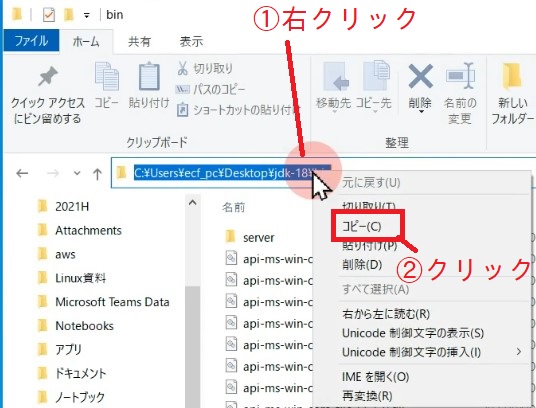
-
環境変数名の編集の画面に戻り、新規をクリックします。
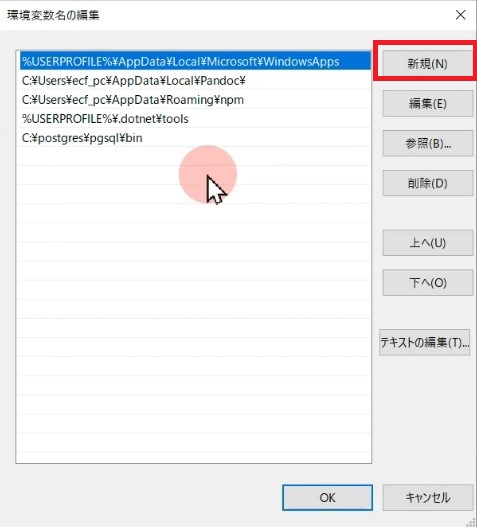
-
入力欄とカーソルが表示されますので、右クリックをして貼り付けをします。
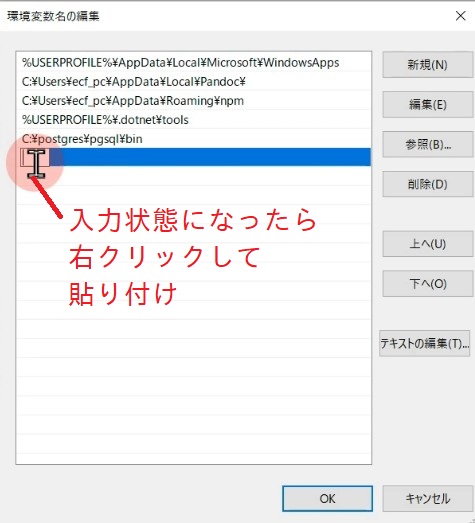
-
コピーしたファイルパスを貼り付けできていたら、「OK」をクリックします。
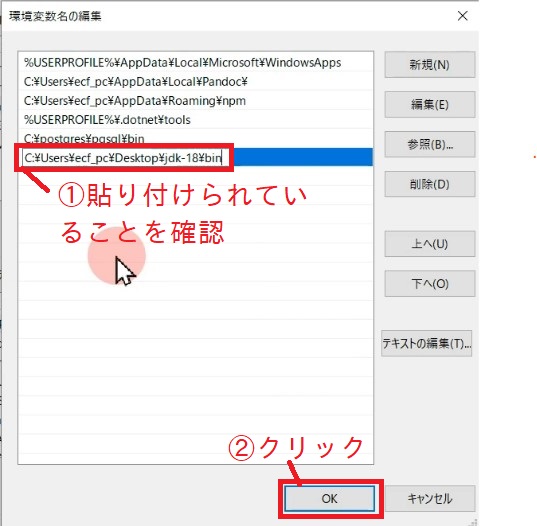
-
開いていったウィンドウはすべて閉じます。
この作業は、Javaに限らず様々なプログラム言語の環境構築で用いられる手順で、通称「PATHを通す」と呼ばれています。詳細はこちらをご覧ください。
動作確認
環境変数の設定が正しくできているかを確認します。
-
左下の検索ウィンドウで「cmd」と入力します。
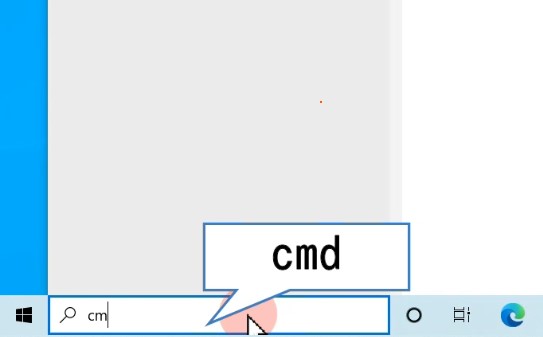
-
「コマンドプロンプト」が選択できるようになったら、コマンドプロンプトのアプリケーションをクリックします。
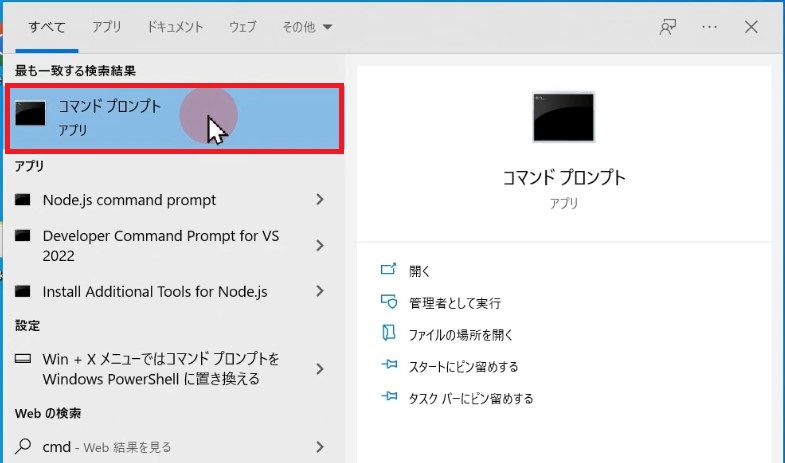
-
画面が開いたら、次のとおりに入力し、Enterキーを押します。
javac -version
下のように表示されていれば、環境変数の設定は成功しています。数値はバージョンによって異なります。
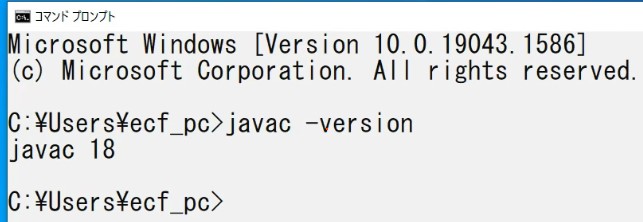
サクラエディタのインストール
ここまでの作業で、Javaでプログラミングをする準備は完了ですが、プログラミングに適したテキストエディタを使用することで、プログラミング効率が上がります。
ここでは代表的なテキストエディタの1つであるサクラエディタのインストールについて説明します。
- こちらのサイトにアクセスします。
- 画面上のダウンロードをクリックします。
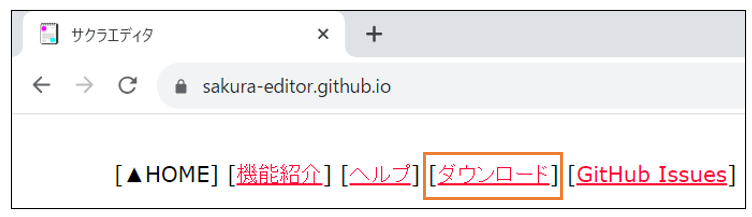
- 最新版をダウンロードします。ファイル名の最後が「Win32-Release-Exe.zip」となっているリンクをクリックします。
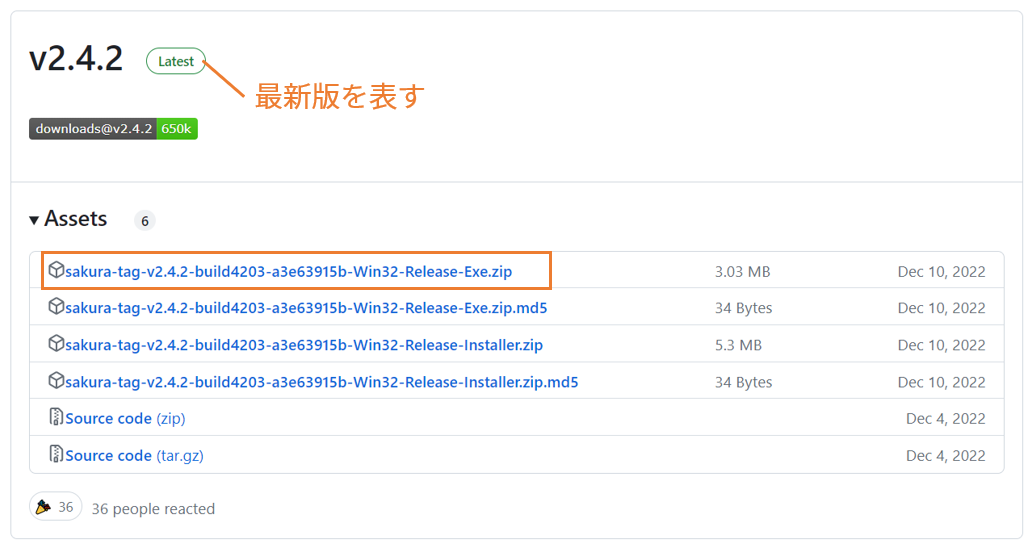
- ダウンロードされたファイルをダブルクリックします。
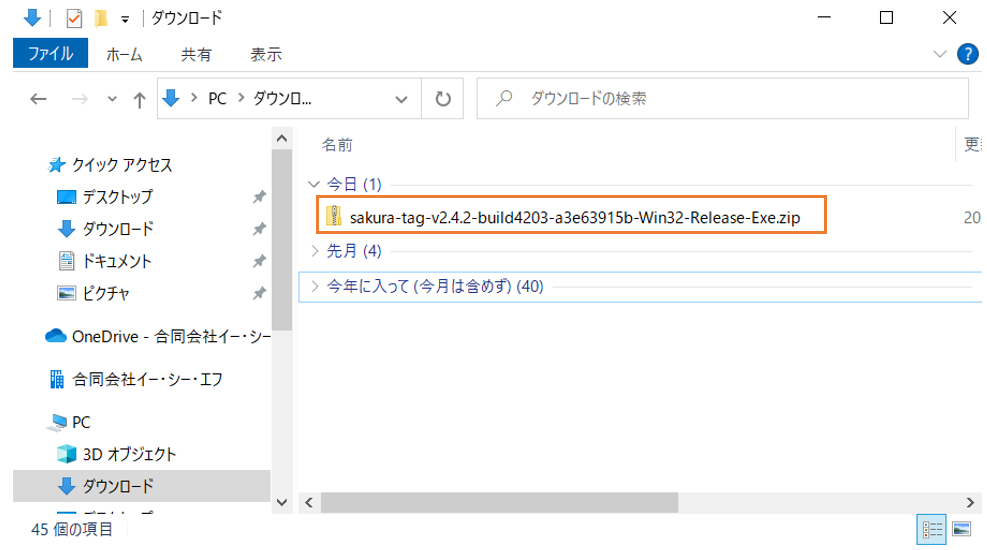
- インストールしたいフォルダを作成します。この説明ではデスクトップ上にsakuraという名前のフォルダを作成します。
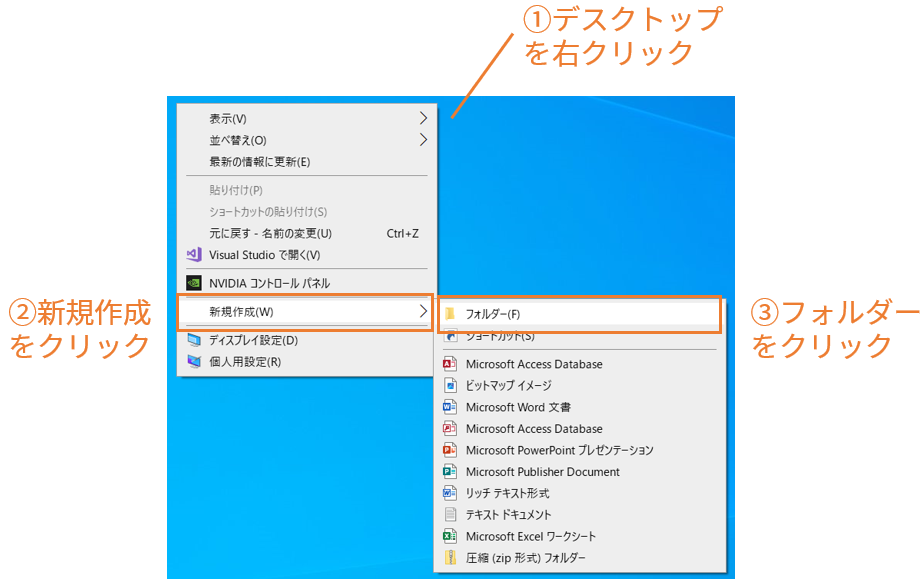
- ダウンロードした圧縮ファイルのフォルダとsakuraフォルダを開いておき、圧縮ファイルの内容をすべてドラッグ&ドロップします。
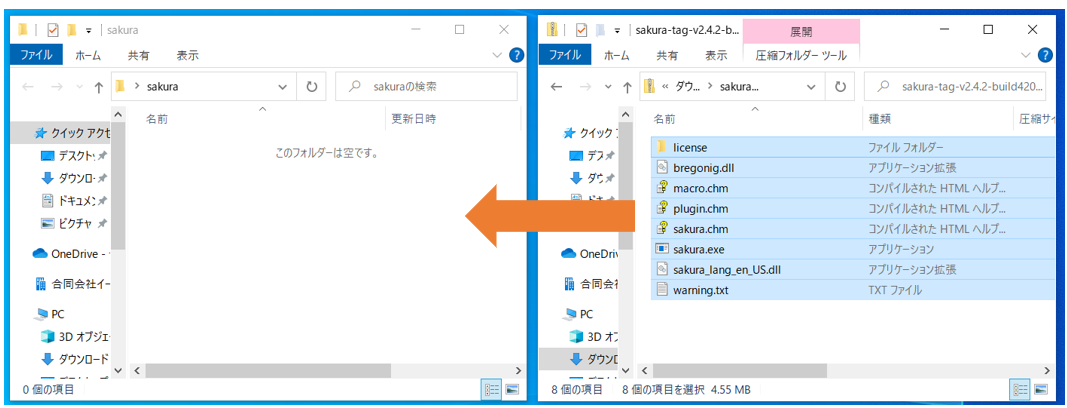
- これでインストールは完了です。移動したファイルの中からsakura.exe をダブルクリックすると、サクラエディタが起動します。