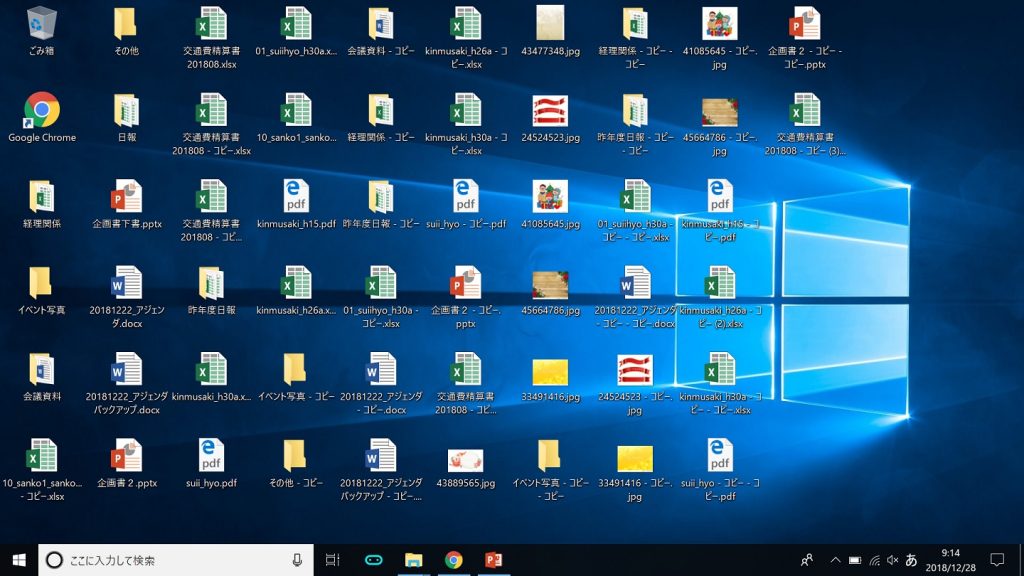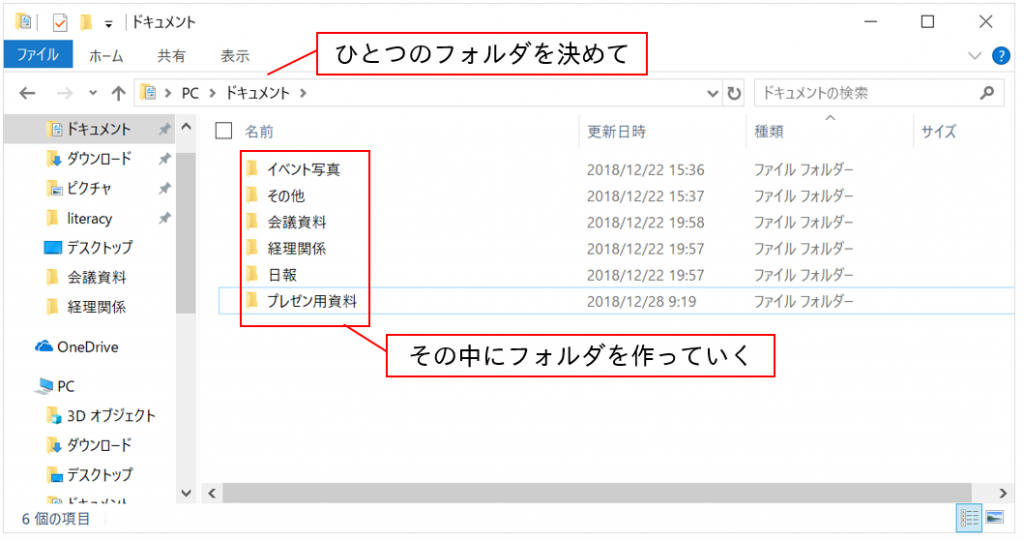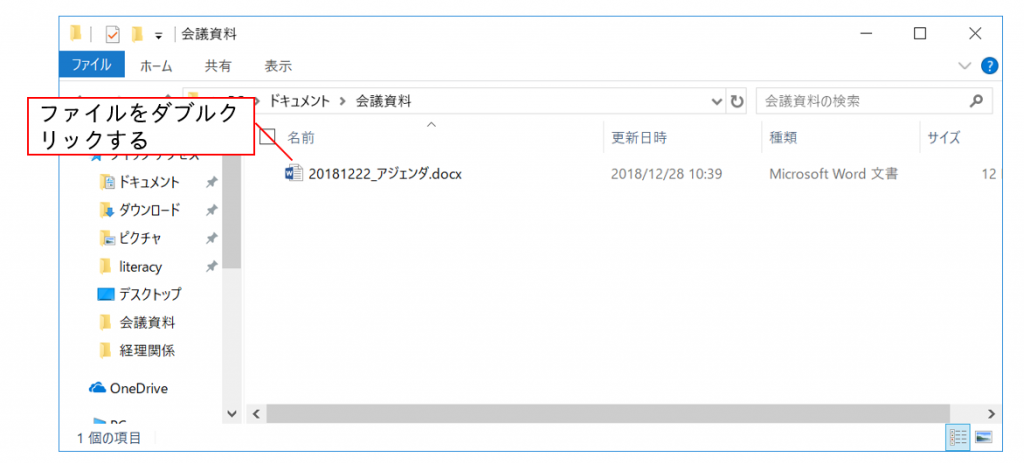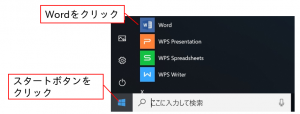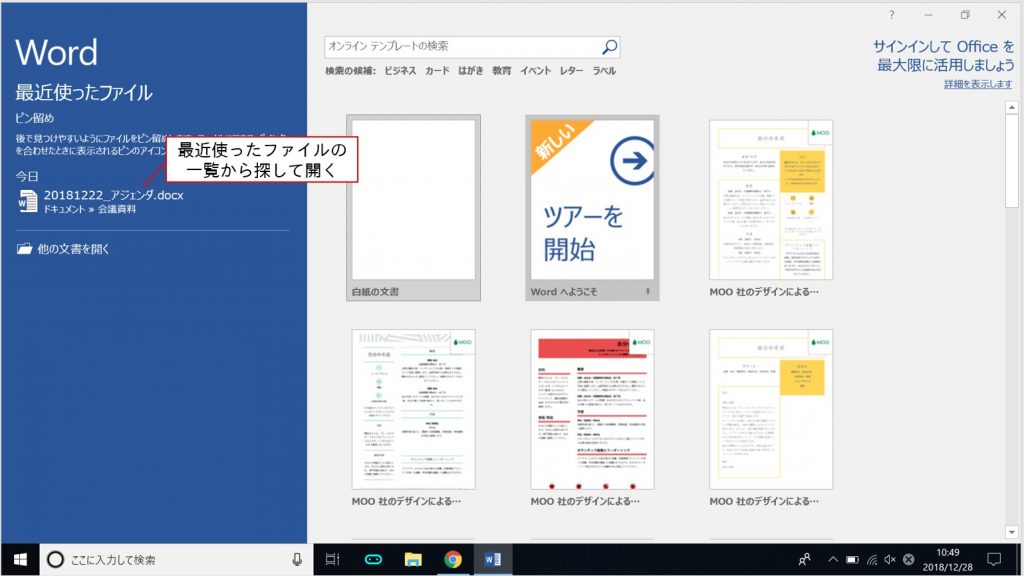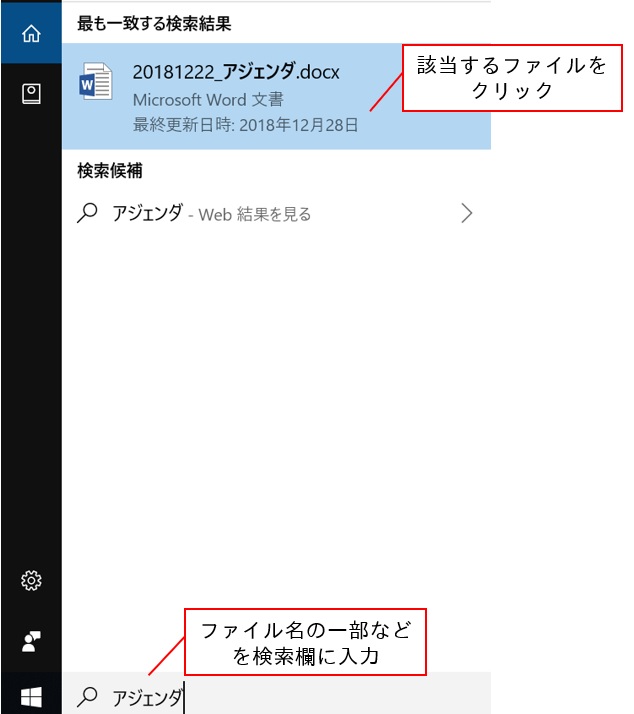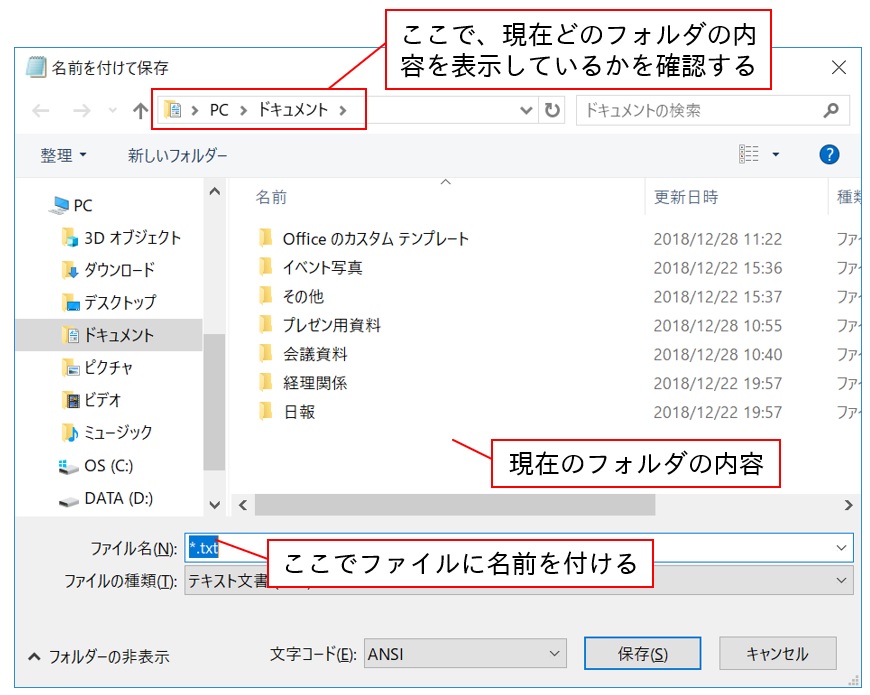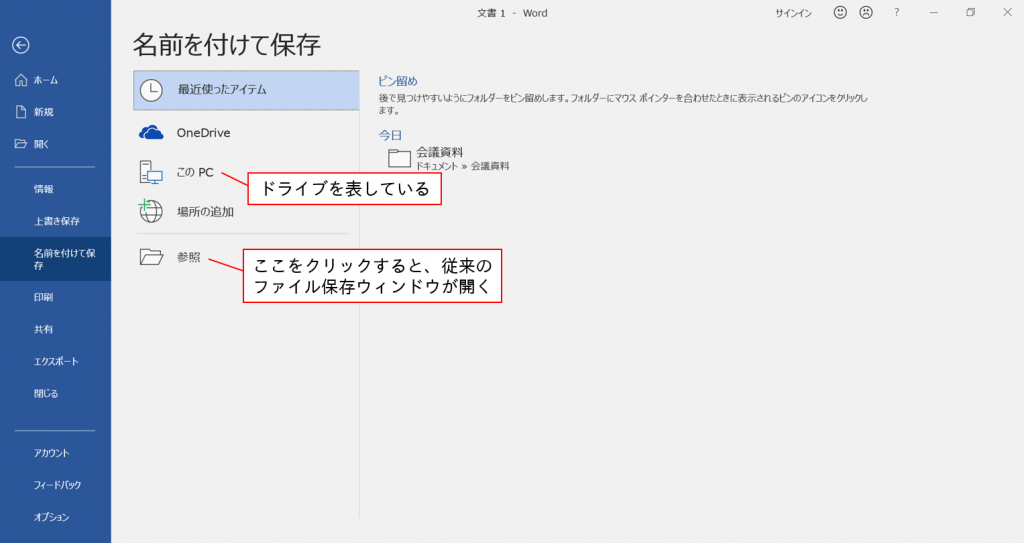こんにちは、ECF Techブログ
担当のMichiです。
応用力をつけるパソコン再入門 第2回は「ファイルを管理する」です。正しくファイルを管理し、ファイルを探す考え方を適切におさえることで、作業効率は上がるはずです。ぜひ、ご参考ください。
ファイルの保存場所
Windowsでは、すべてのファイルはドライブに保存されます。ドライブはいわば巨大な引き出しです。ここにたくさんのファイルとフォルダを入れておくことができます。
ドライブの確認
では、ドライブとそこに入っているファイルを確認していきましょう。
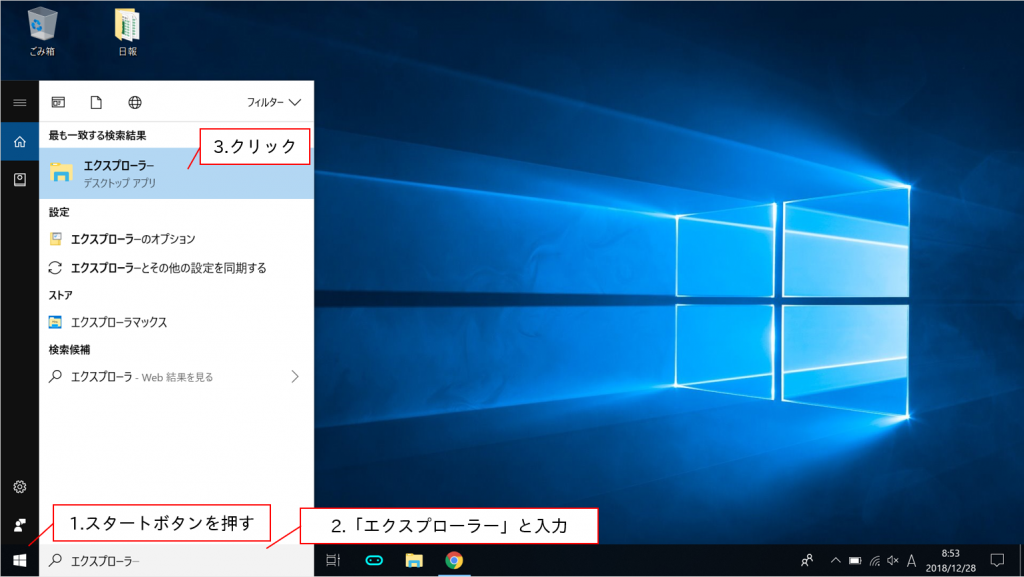
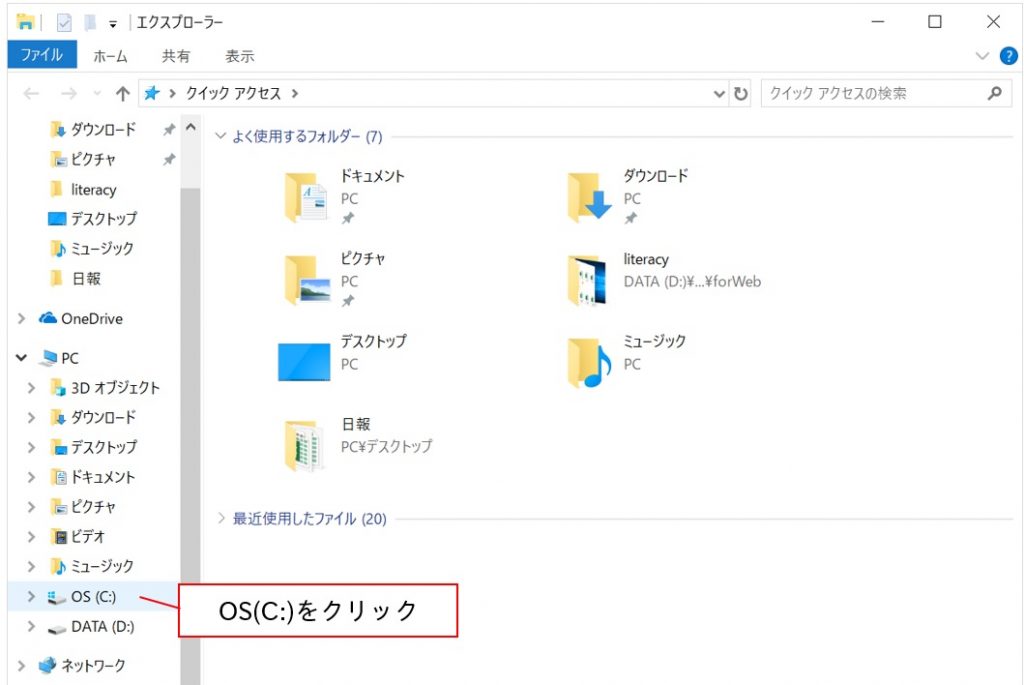
下がドライブを開いた時の様子です
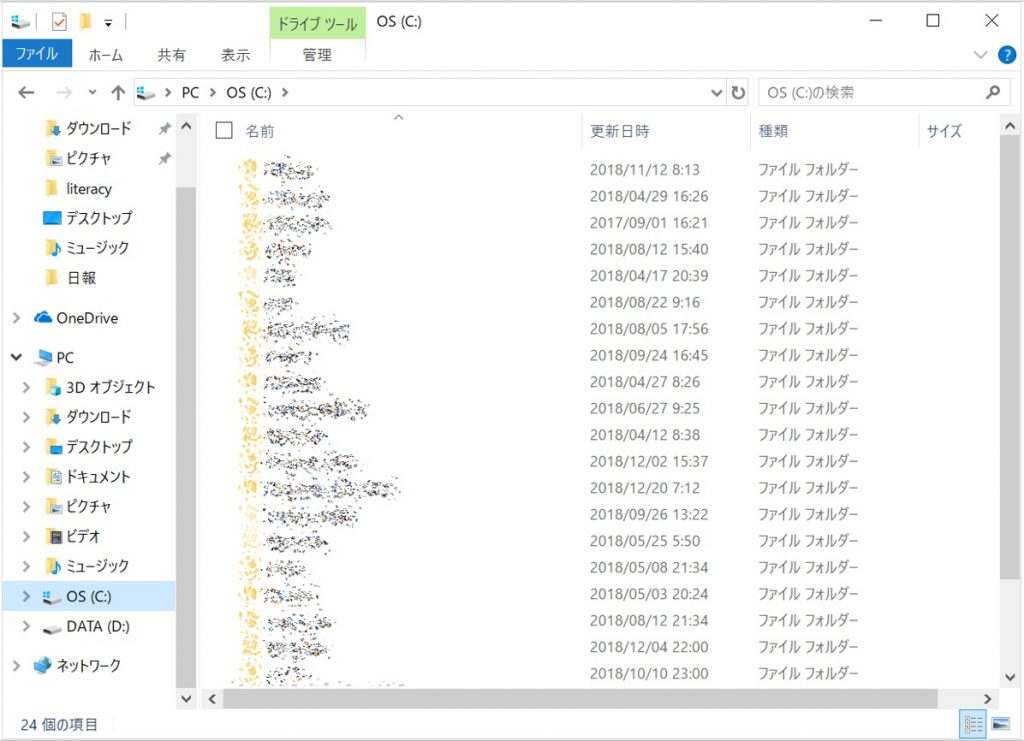
ドライブには、多くのフォルダやファイルがあることが確認できました。
ファイルを管理する
ファイルはドライブのどこにでも入れることができますが、後々どのファイルがどこにいったのかわからない。と言ったことになりかねません。また保存する場所によっては、パソコンが正しく動かないということも起こります。ここからは、ファイル管理の方針を考えたいと思います。
最初のうちはドキュメントかデスクトップ
管理方針といっても、最初は難しく考える必要はありません。会社でファイルの保存場所を指定されているとかでなければ、基本的にはドキュメントフォルダかデスクトップを使うのが初心者の方にはいいかと思います。ただデスクトップはどんどんファイルが溜まりがちです。
画面の見た目も悪くなり、ごちゃごちゃしているため必要なファイルが探せず、作業効率が落ちてしまいます。きちんとフォルダを作って整理しましょう。メインのフォルダを決めてしまえば、あとはその内部をフォルダをわけて分別していくだけです。
どのファイルを見ているの?
もうひとつパソコン初心者の方にみられるのは、1つの手順でしかファイルを開けない。というパターンです。今回および前回のファイルの話をご覧になった方は、もしかしたらすでに見方が変わっているかもしれないのですが、改めてここで確認したいと思います。たとえば、Wordファイルの開き方を例に見ていきましょう。
ファイルの開き方パターン
ファイルアイコンをクリックして開く
アプリケーションから開く
検索ウィンドウをつかって開く
いくつかご紹介いたしましたが、重要なのはこれらの操作がいずれも全く同じファイルを開いていると認識できることです。Windowsはいろんな方法でファイル探しをサポートしています。覚えていたひとつの方法が使えない。ということが起きた場合は、目的はファイルを探すこと。という原点にもどり、上のような操作を試してみましょう。ほとんどの場合、目的のファイルにたどり着けるはずです。ここではWordファイルを例にご説明いたしましたが、どのファイルやアプリケーションでも、ファイルを見つける方法はほとんど変わりません。
ファイル保存を意識する
最後に、ファイル保存する際の観点をお話ししておきたいと思います。多くのアプリケーションでは最初にファイルを保存する際、次のようなウィンドウが出てきます。
メモ帳の場合
メモ帳をはじめ、多くのアプリケーションでは、下のような標準のファイル保存のウィンドウが開いているでしょう。このウィンドウを使って、ドライブ内のどこにファイルを保存したいかを決めていくわけです。下図の視点が意識できていれば、特に問題なく使えていると思います。
Wordの場合
WordやExcelなどのアプリケーションはバージョンによって保存ウィンドウの変化が見られますが、基本的な機能は変わりません。ドライブのどこにファイルを保存するかを決めるためのウィンドウです。
Wordの操作説明が目的ではないので、ここでは上記程度の説明にとどめています。クリックしながら、目的の場所への保存方法を探っていきましょう。
いずれの場合も重要なのは、どこにファイルが保存されるかを利用者が意識しながら保存するということです。アプリケーションが示す流れに任せるのではなく、保存場所を意識することが大切です。
まとめ
今回はここまでとなります、最後までお読みいただきありがとうございます。ファイルを整理し、ファイルを保存し、探すための正しい知識を持っておくだけでも、作業効率は大きく変わると思います。ぜひ、これらのことを意識しながら快適にパソコン利用をされてください。引き続き、よろしくお願いいたします。
本連載のもくじは下よりご覧いただけます。
合同会社イー・シー・エフでは、子ども向けプログラミングなどの教育講座を実施しています。プログラミング教室の案内や教育教材の情報は、下記よりご確認ください。
ECFエデュケーション