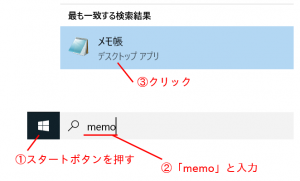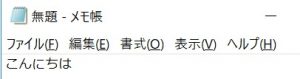こんにちは、Michiharuです。
応用力をつけるパソコン再入門 第4回はキーボードを使いこむです。パソコンを使う上でキーボードを使うのは当たり前ですが、キーボードのショートカットキーなどを使う事で、よりスピーディーな作業が可能です。
キーボードで文書操作
でははじめに、主に文書を操作するショートカットキーをいくつかご紹介したいと思います。ショートカットキーは文字入力以外の機能をキーボードの操作で実現するしくみです。代表的なものには次のようなものがあります。
| Ctrlキー + c | コピー |
| Ctrlキー + v | 貼りつけ |
| Ctrlキー + z | 作業を1つ戻る |
| Ctrlキー + z | 作業を1つすすめる |
| Shiftキー + 矢印キー | 範囲選択 |
| Ctrlキー + s | 保存または上書き保存 |
※ +は2つのキーを同時に押すことを表しています。
では実際にデモンストレーションをしてみたいと思います。ぜひ試してみてください。
デモンストレーション
Shiftキーを押しながら矢印キーでカーソルを操作し、打ち込んだ文字列を選択する
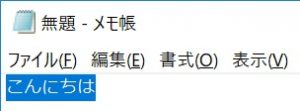
Ctrlキー + cを押す。(※見た目は変化しません)
→キーを押してカーソルを文の右端に持ってきたら、Ctrlキー + vを押す
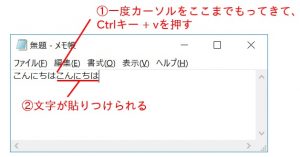
Ctrlキー + z を押す
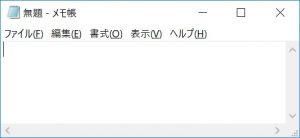
※最後の操作で、すべて消えてしまうと思います。Wordで全く同じデモを行った場合は、こんにちはが1つだけ削除されます。操作を1つ戻る。の意味はアプリケーションによって異なります。
ではここで、Ctrlキー + s を押してみましょう。このファイルの初めての保存になるはずなので、下のような保存ダイアログが出ると思います。ファイル名を入力してEnterキーを押すと保存が完了します。
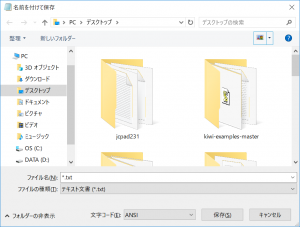
ショートカットキーの見つけ方
それでは再度「ファイル」をクリック(下画面①)してみてください。
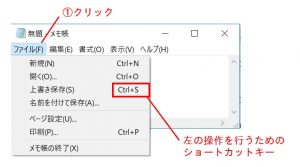
上画面の赤い四角部分は、その左の作業が行なえるショートカットキーを示しています。上を例にすると「Ctrlキー + s」を押すと上書き保存ができることがわかります。多くのアプリケーションでは、この部分を確認することでショートカットキーを見つけることができます。
TabキーとGUI部品について
ではそのまま、名前をつけて保存を再度クリックしてみましょう。
この画面上でTabキーを何度か押してみてください。ちょっとわかりにくいですが、下の画面のような青の強調表示が動いているのが確認できます。
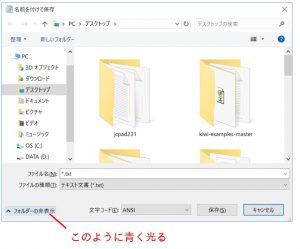
これは画面上にあるWindowsを操作する部品から部品へ移動しています。たとえば下の画面には次のような操作部品があります。
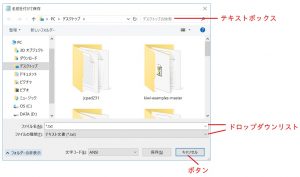
これらはGUI(Graphical User Interface)部品と呼ばれています。またこれらの部品が操作できる状態にあることをフォーカスされていると表現します。
Tabキーを押すたびに変わる青の強調表示は、今この部品がフォーカスされています(操作できる状態にあります)という意味になります。
例えば下画面の①部分がフォーカスされているときに文字を入力してEnterキーを押すと、ファイルの検索ができます。また②の部分がフォーカスされているときに十字キーを押すと、ファイルを選択することができます。
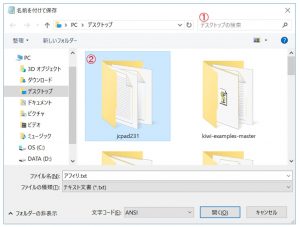
このような操作になれると、Windowsの多くをマウス操作なしに行なうことができます。ぜひ、色々試してみてください。
メインウィンドウの移動
最後に現在操作対象とするウィンドウ(それぞれのアプリの画面)を切り替えるショートカットの説明をしたいと思います。Altキーを押しながらTabキーを何度か押すと下のような画面が表示され、操作したいウィンドウが選択できるようになります。
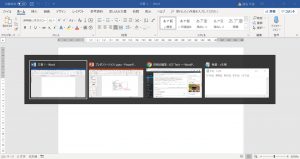
多くのウィンドウを操作する時には、とても使い勝手の良いショートカットキーです。
終わりに
今回はここまでとさせていただきます。最後までご覧いただきありがとうございました。上記以外にもまだまだ様々なショートカットキーやキーボードでの操作方法がありますが、上の内容を理解しておくだけでもかなり作業効率アップが図れるかと思います。ぜひ、活用してみてください。
本連載のもくじは下よりご覧いただけます。

合同会社イー・シー・エフでは、子ども向けプログラミングなどの教育講座を実施しています。プログラミング教室の案内や教育教材の情報は、下記よりご確認ください。
ECFエデュケーション