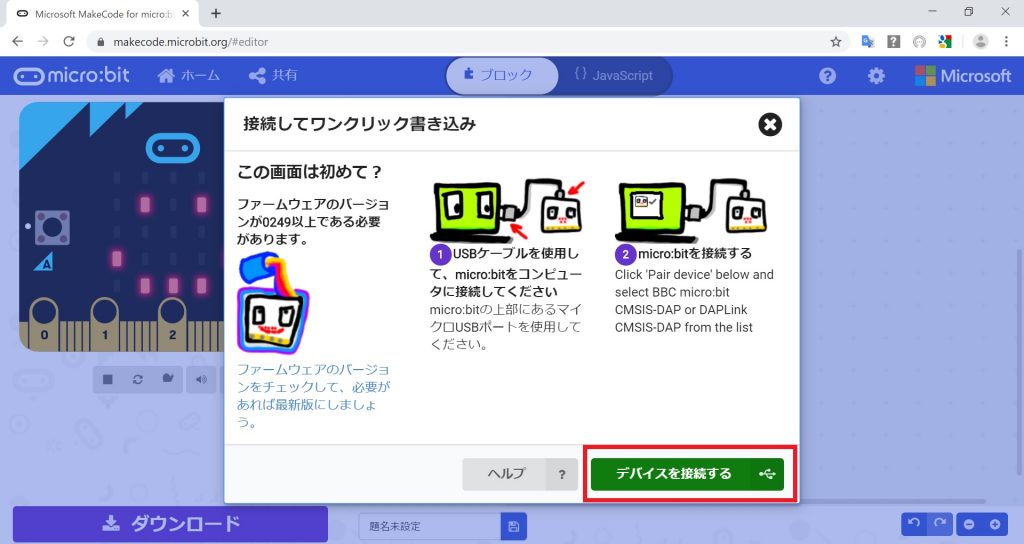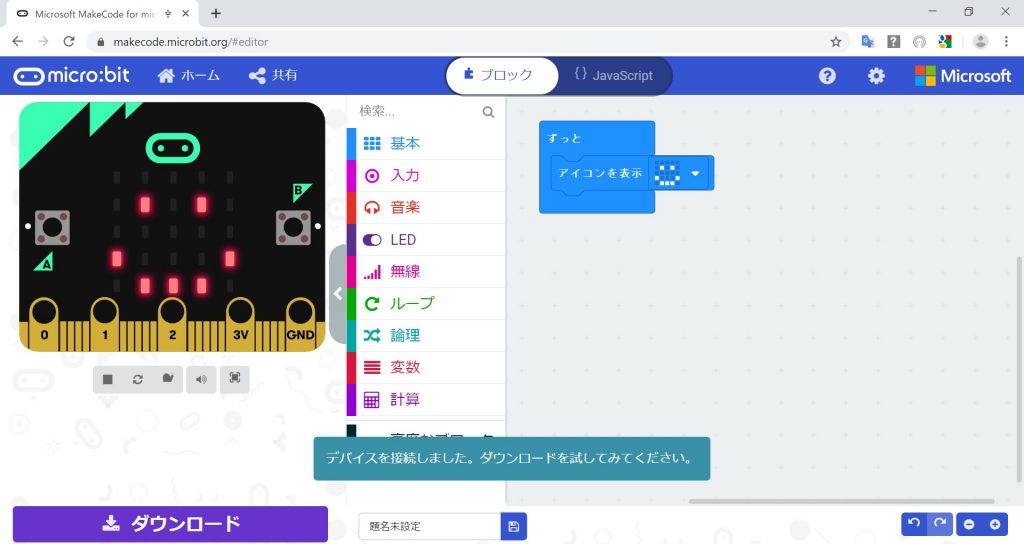こんにちは、ECF Techブログ
担当 Michiです。
今回はMicrosoft MakeCodeからマイクロビットに直接プログラムが転送できるようになったので、その方法をひととおり説明したいと思います。記事の内容はマイクロビットやMicrosoft MakeCodeなどを使って、1度はプログラミングをしたことがある方を対象に書かれています。
これまで、MakeCodeからマイクロビットにプログラムを移動するためには、次のような手順が必要でした。
- 「ダウンロード」ボタンをおして、パソコンにプログラムを保存
- USBケーブルをマイクロビットに接続
- エクスプローラなどを利用して、プログラムファイルをマイクロビットに移動
特に最後の作業は、パソコンを普段使い慣れている人にとっては簡単ですがパソコンを初めて触れる子供たちや、パソコンの初学者には意外と操作難易度の高いポイントだったりします。
その点今回の新転送方法は、MakeCode上だけで操作が完了します。パソコンのバージョンや機種依存の心配材料が減る点はメリットが大きいといえます。
ただしこの新しい方法は、マイクロビットのファームウェアアップデートが必要な場合がありますので、その点を含めてご説明いたします。
ファームウェアのバージョンチェック
では初めにファームウェアのバージョンチェックです。マイクロビットのリセットボタン(裏側についている黒いボタン)を押しながらUSBケーブルをマイクロビットに接続します。
USBケーブルを接続してエクスプローラで開き、次のように「MAINTENANCE」となっていればOKです。
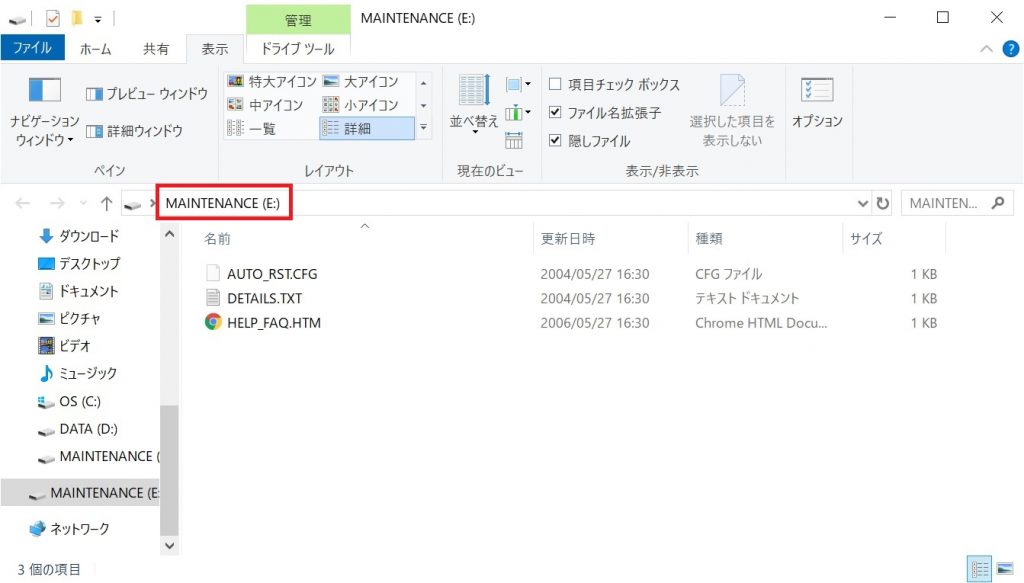
これは、マイクロビットが普段プログラムを保存する時とは異なり、メンテナンスモードで接続されていることを示しています。
エクスプローラで開いたら、「DETAILS.TXT」というファイルをダブルクリックして開きましょう。
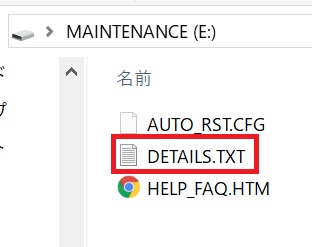
開いたらVersionと言う部分を確認します。下の例ではバージョン番号が「0234」となっています。
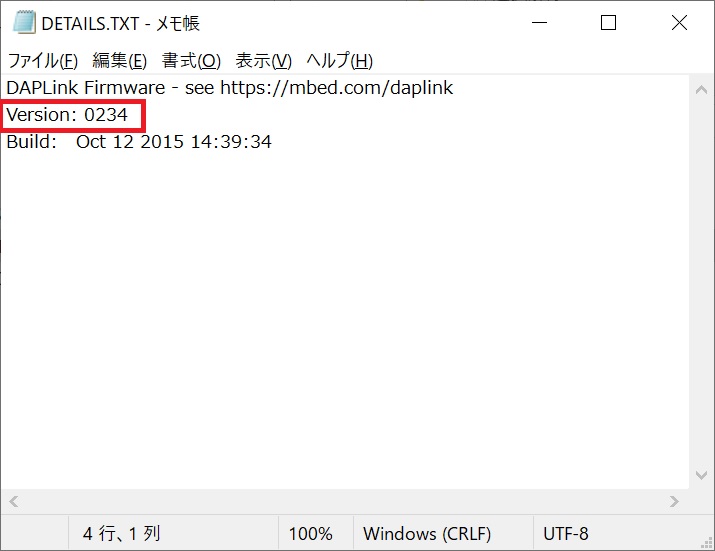
今回の保存方法は、このファームウェアのバージョンが「0249」以上である必要があります。したがって、このマイクロビットはファームウェアのアップデートが必要となります。
ファームウェアのアップデート
それでは、ファームウェアのアップデートを行います。そのためにまず、ファームウェアのダウンロードが必要になります。下記公式サイト(英語)に移動します。

移動したらサイト中央あたりに下のようなダウンロードボタンがありますので、クリックしてファームウェアをダウンロードします。
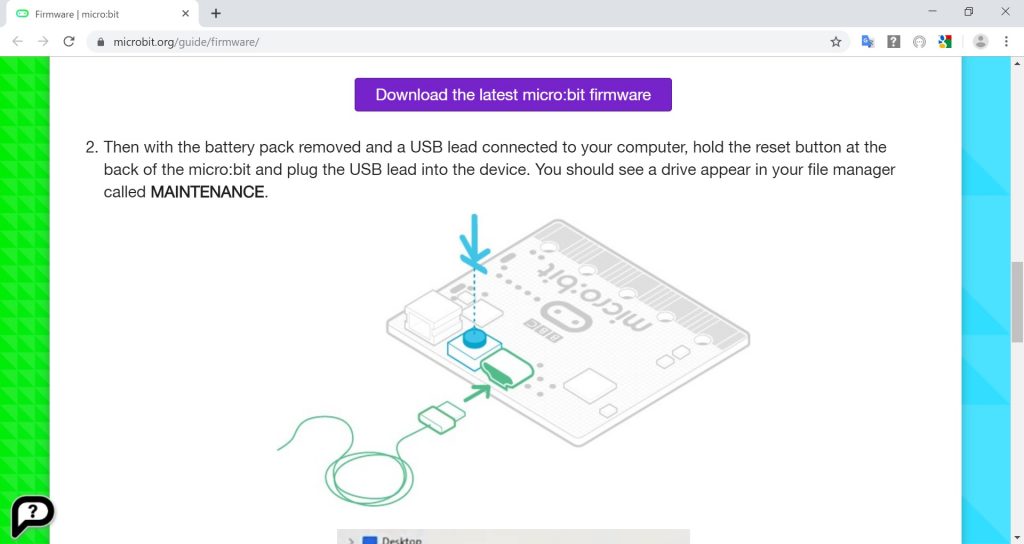
マイクロビットがメンテナンスモードになっていることを確認し、ダウンロードしたプログラムを保存します。
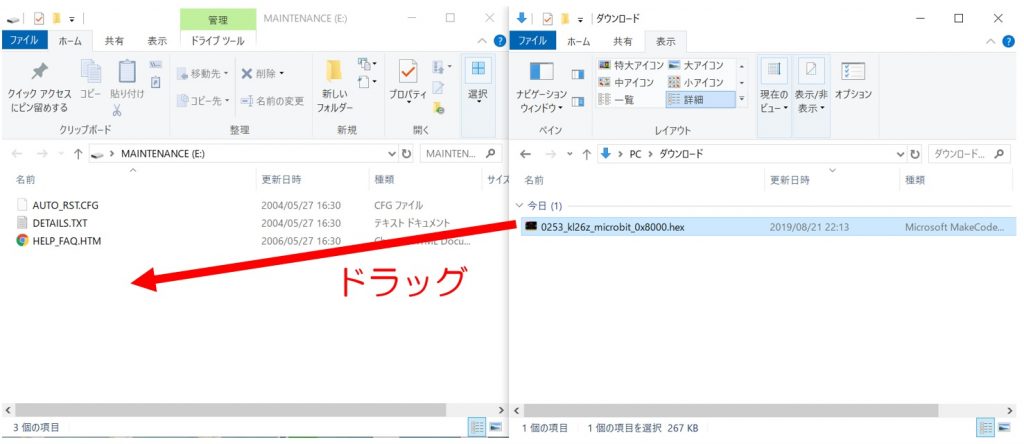
これでファームウェアのアップデートは完了です。
MakeCodeとの接続
ここから先は、Microsoft MakeCodeの画面上だけで成立します。マイクロビットは1度USBケーブルを抜き差しして通常モードで接続しておきましょう。
MicrosoftのMakeCode Webサイトは下記のリンク先でご利用いただけます。

MakeCodeで好きなプログラムを作成したら、右上の設定(歯車のマーク)をクリックし、「デバイスを接続する」を選択します。
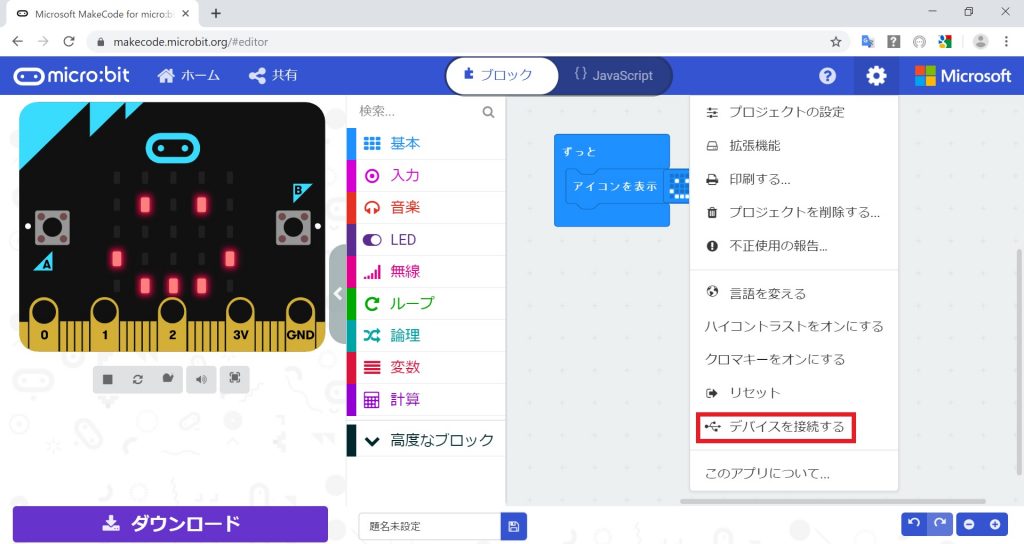
ブラウザ上に次の画面があらわれます(※画面はGoogle Chrome)。BBC:microbitの部分を選んで、接続を押します。
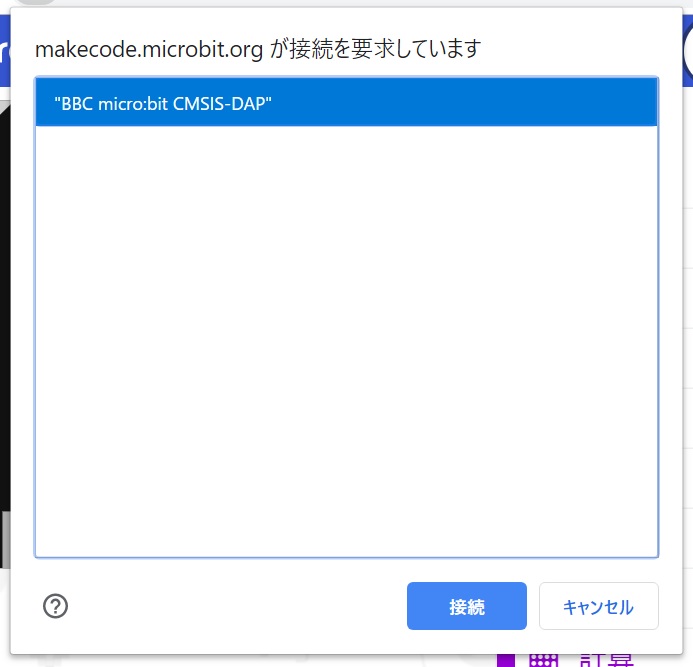
あとはこれまで通り「ダウンロード」ボタンを押すと、直接マイクロビットに保存されるようになります。
おわりに
今回はこれで終わりです。最後までご覧くださり、ありがとうございました。マイクロビットも日々少しずつ進化しています。これからも色んな楽しみ方を提供いければと思っています。引き続き、よろしくお願いします。
合同会社イー・シー・エフでは、子ども向けプログラミングなどの教育講座を実施しています。プログラミング教室の案内や教育教材の情報、また関連するご相談・問い合わせにつきましては下記よりご確認ください。