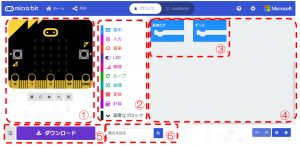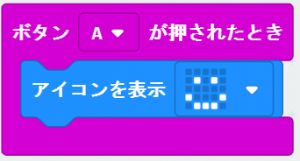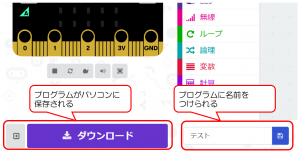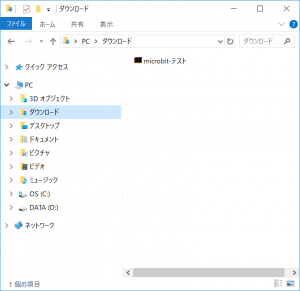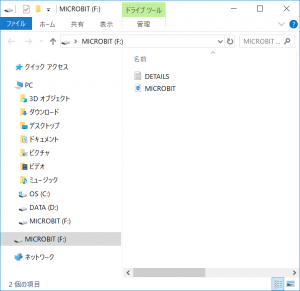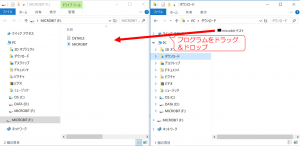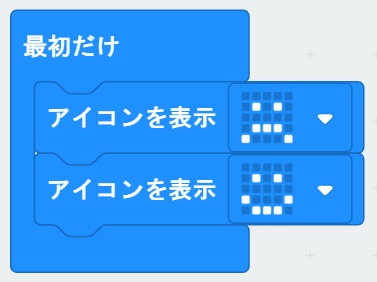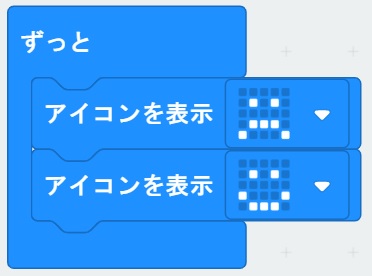こんにちは。ECFブログ担当の Michiです。
突然ですが、2020年から小学校でのプログラミング教育が始まります。そんな中、私たちが注目している子供向けプログラミング教材が「マイクロビット」です。
マイクロビットは、色んなセンサーを備えた持ち運びできるコンピュータです。プログラミングを始め、最近話題のSTEM教育にも一役を担えるリーズナブルなコンピュータです。詳しくはMicro:bit財団のサイトをご覧ください。

上記サイトでも始める方法の掲載がありますが、本記事でも一通りの流れを紹介したいと思います。
マイクロビットを動かすまで(動画)
プログラムを作り、マイクロビットに保存するまでの一連の流れを動画でご紹介しております。
マイクロビットを動かすまで(説明)
マイクロビットに保存するプログラムは、Microsoft社のmakecodeで作成することができます。

無償で利用することができますので、ぜひチャレンジしてみてください。画面の役割は大体次のようになります。
①作ったプログラムの動作をシミュレーションできます。
②プログラムを作るためのブロックが入っています。
③実際にプログラムが置かれています。
④プログラムを置くエリアです。
⑤作ったプログラムをダウンロードできます。
⑥プログラムに名前を付けることができます。
下のようにブロックを組み合わせて、プログラムを作ります。
作成したら、プログラムに名前をつけて「ダウンロード」のボタンを押します。
ブラウザの設定等が初期状態であれば、「ダウンロード」のフォルダに保存されています。
次にマイクロビットをUSBケーブルで接続します。マイクロビット側はmicroUSBになります。
接続すると、次の画面が開きます。
先ほどダウンロードしたプログラムを下のようにすると、マイクロビットにプログラムが転送されます。
画面が一回消えて、再度表示されます。これで転送が完了です。マイクロビットのケーブルを抜いて、動作を確認してみましょう。
思った通りの動きをしていますか?
一通りの流れは以上になります。
プログラムの基本
それでは次にmakecodeでの簡単なプログラムを紹介します。まずはこちらのプログラムを作って動きになれていきましょう。
「基本」のグループ
まずは下の「基本」のグループに入っているブロックをつかいます。
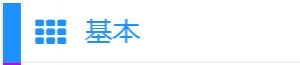
「最初だけ」ブロックに囲まれた部分は、マイクロビットのスイッチが入ったと同時に動き出します。ブロックは基本的に上から下に実行されますので、「おこり顔」になって「にっこり顔」になって、プログラムは終わりです。
「最初だけ」のところが「ずっと」になっています。このプログラムを動かすと「おこり顔」と「にっこり顔」がくり返されます。
「入力」のグループ
「入力」のグループのグループには、マイクロビットの動きなどをきっかけにしたブロックがたくさんあります。初めてマイクロビットでプログラムを楽しむには最適です。
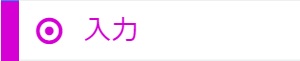
次のプログラムを作ってみましょう。ピンクのブロックは「入力」グループ、青のブロックは「基本」のグループに入っています。
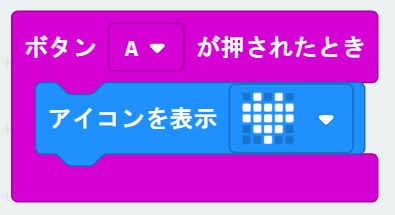
マイクロビットのAボタンを押すとハートが光るプログラムができました。
さらに「入力」グループのブロックを追加して、動くきっかけを増やすことができます。
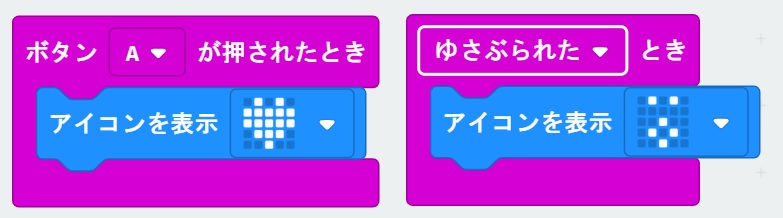
この「ゆさぶられたとき」のブロックは、その右の▼をクリックすることで下のように色々えらべます。
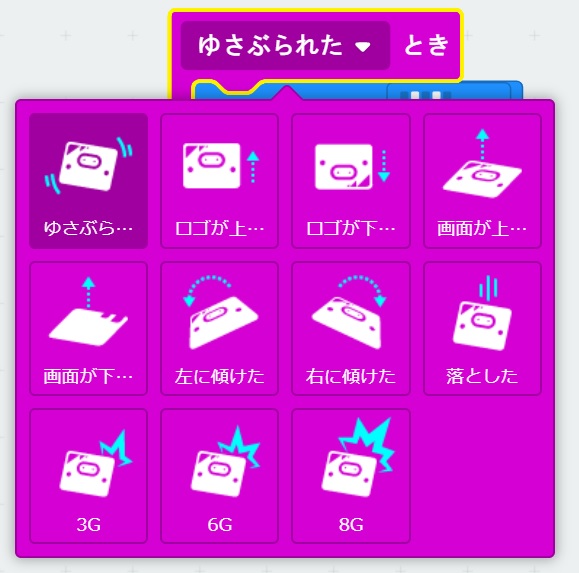
おわりに
いかがでしたでしょうか。プログラムは試せば試すほど上達します。ぜひ、楽しみながらプログラミングを身につけていただければ嬉しいです。
マイクロビットにはいろいろなセンサーもついていますので、慣れてきたらぜひ、色んなプログラムにチャレンジしてみてください。こちらのブログでもマイクロビットを使ったプログラムの例や作品の例などを掲載していますので、ぜひチェックしてみてください。

最後までご覧くださり、ありがとうございました。
合同会社イー・シー・エフでは、子ども向けプログラミングなどの教育講座を実施しています。プログラミング教室の案内や教育教材の情報は、下記よりご確認ください。